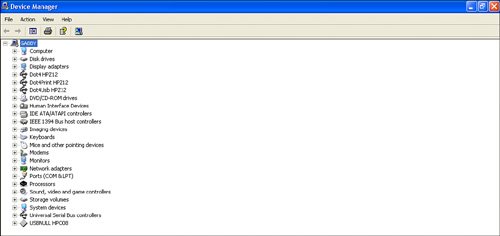Section 91. About Network Connection Problems
91. About Network Connection Problems
Network connectivity problems can plague even the smallest, simplest network such as a home WiFi workgroup. To troubleshoot connectivity and resource access issues effectively, you need to work through a logical set of steps that allow you to systematically eliminate each possible cause for a connectivity problem such as the inability of a computer in the workgroup to access the Internet or print to a shared printer. Connection problems on small networks are typically caused by one of three possibilities: hardware problems, software problems (including incorrect configuration settings), and user error. Let's assume that user error is not a problem on your network and that the users know how to log on to their computers, can locate network resources using My Network Places, know how to use Microsoft Internet Explorer to navigate the Web, and can use their email clients. Let's also assume that you back up important data in shared folders (see With user error removed from the troubleshooting equation, you are left with hardware and software problems. Hardware and software checklists for general connectivity troubleshooting follow; then we'll take a look at adapter and router fixes and some specific troubleshooting techniques related to TCP/IP networks. Tip If you are experiencing interference from a digital phone system (you will also typically have problems with the phones because the WiFi network and the cordless phone system are "competing" on the same channel), change the WiFi network channel on the WiFi router and then configure the WiFi network adapters to connect to the network on the new channel. Hardware ProblemsHardware problems typically take the form of a simple and fixable problem such as an unplugged WiFi router; other hardware problems are related to a device such as a WiFi network adapter that is malfunctioning or has failed (meaning it is dead). If you have a connectivity problem such as an inability to connect to the Internet or to a shared resource on the network such as a printer, try some of these hardware troubleshooting suggestions: Tip If you think you are experiencing a hardware problem, contact the technical support team for your router, and they will walk you through a diagnosis of the problem.
Tip If you turn on the router and all the lights stay on after power up (meaning that they are steadily on and not blinking), turn off the power and then turn on the power again. If the router lights continue to remain steadily on, you are probably looking at a defective device.
Tip A broadband connection can also be malfunctioning because of a problem being experienced by your Internet service provider. Call the help number for your ISP; many ISPs provide a recorded message when you call the technical support number to let you know they are currently experiencing technical problems. In most cases, if you use a broadband connection from your cable television provider, the television and the Internet connection will be down at the same time.
Tip Sometimes hardware devices such as WiFi routers and broadband devices such as cable modems just need to be reset. Turn the device off, wait a couple of minutes, and then power up the device. Check the various indicator lights to see whether the restart has helped to solve the problem. Sometimes rebooting a computer on the network will also allow the computer to receive an IP address and connect to the network. Software ProblemsYou can see from the discussion in the previous section that hardware and software problems overlap because all hardware devices depend on software to actually work. So, when you rule out actual "physical" hardware problems (meaning defective devices or bad network cables), you are left with software issues. Software problems can be the result of incorrect configuration settings or improperly installed software and software drivers. Tip If you have configured your WiFi router for WEP or WPA, a WiFi-enabled computer won't be able to connect unless it is configured with the shared authentication key or the . So, if a user on your network can't connect a computer to the WiFi network, check the WiFi adapter's configuration. See It is obviously essential that the software settings on the WiFi router be correctly configured for your WiFi network to work. Another major source of connectivity problems related to software configuration problems is the TCP/IP settings on the computers that participate in the WiFi network. If a computer is not configured to automatically receive its IP address from the WiFi router, it won't be able to participate on the IP network. In some cases, even a PC configured to receive its IP address automatically will not have an IP address from the WiFi router. For example, if the router is off and a PC boots up, Windows will assign an IP address to the computer automatically. So, once the router is powered up, the PC "thinks" it doesn't need an IP address from the WiFi router. You can reboot the computer to remedy this problem or use the ipconfig/release and the ipconfig/renew commands at the Windows command prompt (click the Start button, choose the Run icon, type command, and click OK to get to the Windows command prompt). For more about configuring a PC's TCP/IP settings, see Tip If a PC isn't configured with the Client for Microsoft Networks or the File and Printer Sharing for Microsoft Networks service, the PC won't be able to participate on your workgroup network; see Many WiFi adapters also include software utilities as well as the driver for the adapter. If you are having problems with the software, use the Control Panel's Add or Remove Programs applet to remove the software installation. You can then reinstall the software. Also check the adapter manufacturer's website to see whether an update is available for the software or whether an update is available for the adapter's hardware driver. Both bad software and a flaky driver can cause problems with the adapter. Tip Hardware devices such as WiFi adapters and WiFi routers also have built-in software (software on ROM memory chips) that allows the device to function. If you have problems with a device, upgrading the "firmware" (the built-in software) can help solve the problem. See Here are some final thoughts on troubleshooting: The more information you have related to computers and other devices on the network, the better your chances of diagnosing and fixing a problem. Take a look at |
EAN: 2147483647
Pages: 158