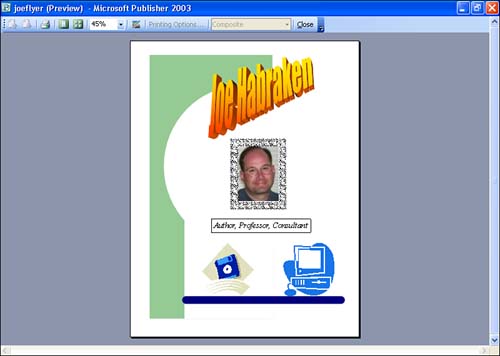Previewing the Publication
| When you are working in Publisher, you are, in effect, always seeing each page as it will print. This means that objects, pictures, and text boxes on the Publisher pages are displayed as they will appear on printed pages. The best strategy for previewing your publication is to go from the general to the specific. Zoom in and make sure that individual objects are correctly set up and that text boxes do not contain typos. When you zoom out on the publication, you can check placement of objects, the overall design of the publication, and the use of color . The publication will appear in the Print Preview window as shown in Figure 11.1. You can zoom in and out on the publication and view multiple pages in the preview window. When you have completed viewing the publication, click the Close button to return to the Publisher workspace. Figure 11.1. Use Print Preview to get an overall view of the publication as it will appear on the printed page. |
EAN: N/A
Pages: 660