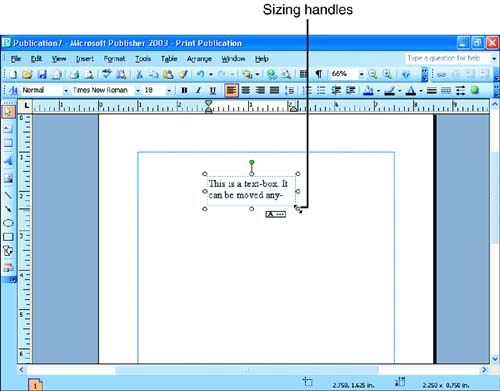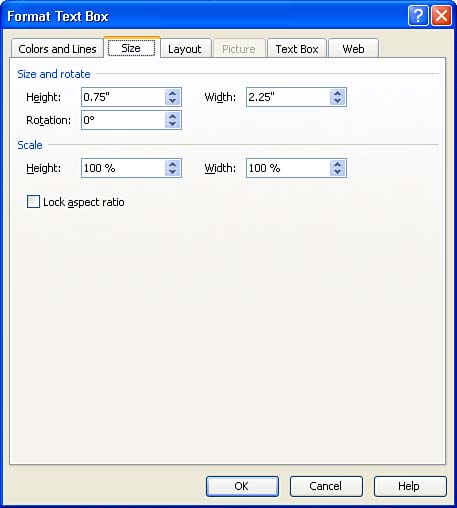Sizing an Object Frame
| You can change the width and height (or both) of an object's frame on a publication page. Changing the size of the object frame is accomplished using the sizing handles that appear on the selected object. Select the object by clicking on it. The frame around the object will appear and sizing handles appear on the border of the frame. To change the frame size, select one of the options discussed in the following list:
If you require more exacting measurements for the height and width of a particular frame than you can attain with the mouse, you can also specify these measurements in the Size and Position dialog box. Follow these steps to specify an exact set of measurements for an object frame:
Your object is resized using the width and height values you entered. |
EAN: N/A
Pages: 660