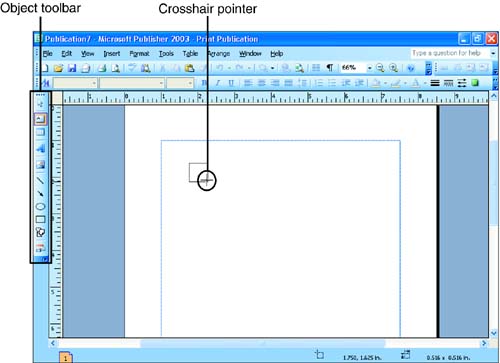Inserting an Object
| When you place an item such as text, a picture, or another item on a publication page, you are actually inserting an object that is surrounded by a frame. Being able to insert, delete, or move these object frames and manage their border and color attributes means that you can give your publication pages a customized look as you control the overall layout of individual pages.
You can work with a number of different object types in a publication and format and size their frame borders. The most straightforward way to insert an object (and its frame) into a publication is to use the Objects toolbar (which appears on the left side of the Publisher window). To insert an object, follow these steps:
The new object appears on your page. Your next action depends on the type of object you created. If you used the Text Box tool to create the object frame, you now type the text you want to place in the text box. If you used the Picture Frame tool, the Insert Clip Art dialog box appears, enabling you to insert your choice of pictures. After you have the object on the page, a number of options are available to you. You can size the frame around the object, move the object, delete the object, or group the object with other objects on the page. These object manipulations are covered in the balance of this lesson. Removing an object from a publication page is very straightforward. Select the object that you want to delete and then press the Delete key. This removes the object from the publication.
|
EAN: N/A
Pages: 660