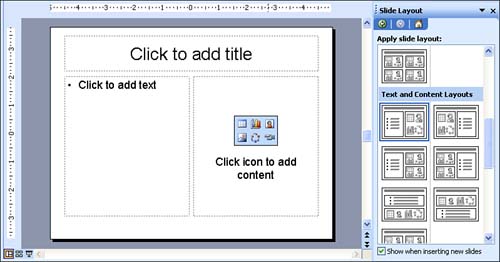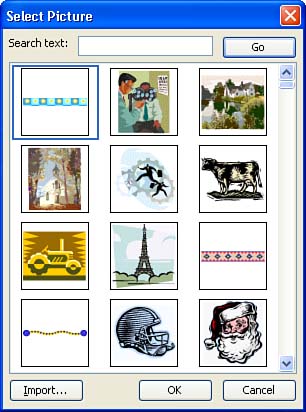Inserting an Image from an Image Box
| Another way that you can add clip art images to a slide in your presentation is to create the slide using a slide format that supplies a clip art placeholder box on the slide. These slide layout types are called content layouts because they make it easy to insert objects such as clip art, charts , and other items onto a slide. You can then use the object placeholder on the slide to access the clip art library and insert a particular image onto the slide. Follow these steps:
PowerPoint places the image on the slide in the object placeholder box. You can size the box or move it on the slide. |
EAN: N/A
Pages: 660