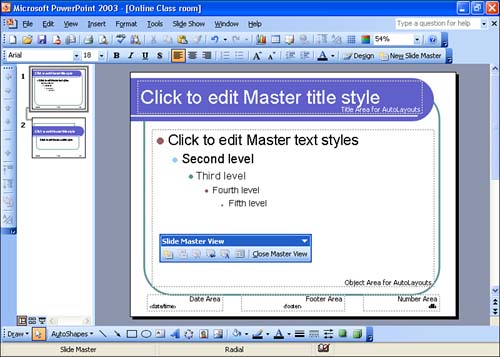Giving Your Slides a Professional Look
| PowerPoint comes with dozens of professionally created designs and color schemes that you can apply to your presentations. These designs include background patterns, color choices, font choices, and more. When you apply a design template to your presentation, it applies its formatting to a special slide called the Slide Master. The Slide Master is not really a slide, but it looks like one. It is a master design grid that you make changes to; these changes affect every slide in the presentation. When you apply a template, you are actually applying the template to the Slide Master, which in turn applies it to each slide in the presentation.
You don't have to work with the Slide Master itself when you apply template or color scheme changes to your presentations. Just be aware that you can open the Slide Master (select View , point at Master , and then select Slide Master ) and change the style and fonts used by the text boxes in a presentation (see Figure 4.1). You can also select a custom background color for the slides in the presentation. Any changes that you make to the Slide Master affect all the slides in the presentation. Figure 4.1. The Slide Master holds the default design and color options for the entire presentation. You will probably find that PowerPoint provides enough template and color scheme options that you won't need to format the Slide Master itself very often. Edit its properties only if you have a very strict formatting need for the presentation that isn't covered in the templates and color schemes provided. For example, one good reason to edit the Slide Master would be a situation in which you want a graphic to appear on every slide (such as a company logo); you can place the image on the Slide Master instead of pasting it onto each slide individually.
|
EAN: N/A
Pages: 660