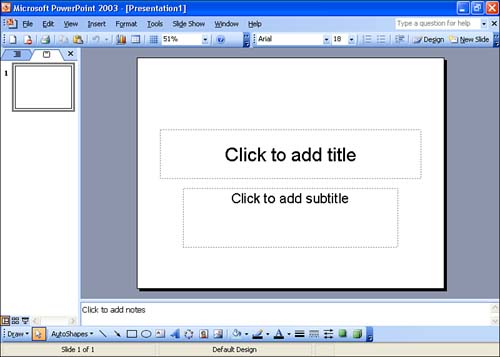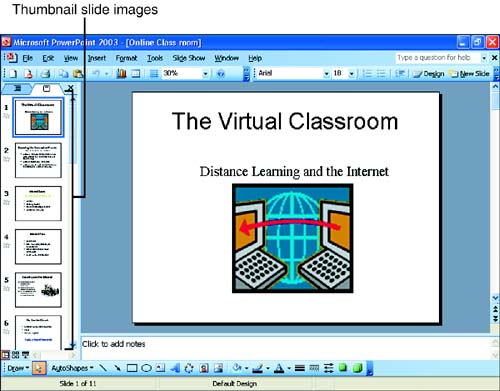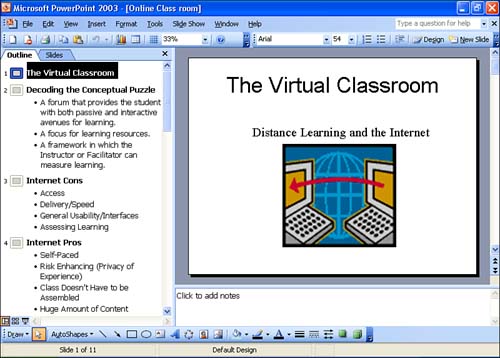Getting Comfortable with the PowerPoint Window
| Although PowerPoint looks a little different from the other Office applications, such as Word and Excel, all the standard Office application components , such as the menu bar and various toolbars , are available to you as you design your presentations. The basic element of a presentation is a slide, to which you add text and other objects, such as images, using the Slide pane (which is discussed in the next lesson). PowerPoint provides several slide layouts; each layout provides the necessary text boxes or clip-art boxes for creating a particular type of slide. Adding text to a slide is very straightforward. Each slide that you add to a presentation (Lesson 5, "Inserting, Deleting, and Copying Slides," discusses inserting slides into a presentation) contains placeholder text that tells you what to type into a particular text box on the slide. For example, Figure 1.2 shows a title slide. Note that the top text box on the slide says Click to Add Title. Figure 1.2. Click the placeholder text to input text into a slide. To replace the placeholder text with your own text, just click the placeholder text. Then, you can type your entry into that text box. Because a presentation consists of several slides, PowerPoint provides a thumbnail view of each slide in the presentation to the left of the Slides pane. Figure 1.3 shows an example of a complete presentation with a series of these thumbnail slides. This view can be used to keep track of your slides as you add them to the presentation and can even be used to rearrange slides in the presentation. Figure 1.3. The Slides pane enables you to view thumbnails of the slides in the presentation. Because presentations require a certain logical arrangement of information, you can view the slides in the presentation as an outline. This enables you to make sure that you have the facts presented by each slide in the proper order for the presentation. The Outline pane also enables you to move topics within the presentation and even move information from slide to slide. Figure 1.4 shows the Outline pane for a presentation that contains several slides. Figure 1.4. The Outline pane enables you to view the topic of each slide and each piece of text information included in a slide. You learn about using the Slides and Outline pane in Lesson 3, "Working with Slides in Different Views." Lesson 3 shows you how you can edit the presentation's text in either the Outline or the Slide pane. Changes in one pane are reflected in the other pane. When you want to place a nontext object on a slide (such as a graphic), you do so in the Slide pane. |
EAN: N/A
Pages: 660