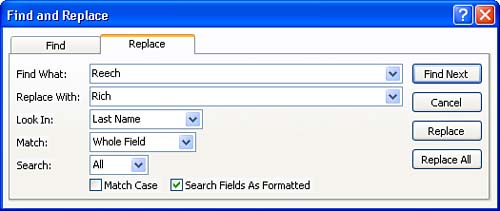Using the Replace Feature
| The Replace feature is similar to the Find feature, except that you can stipulate that a value, which you specify, replace the data found during the search. For example, if you found that you misspelled a brand name or other value in a table, you could replace the word with the correct spelling. This is useful for correcting proper names because the Spelling Checker doesn't help correct those types of spelling errors. To find and replace data, follow these steps:
The Find and Replace feature works well when you want to work with data in a particular field, but it is limited because you can work with only one record at a time. Other, more sophisticated ways exist to locate records that contain a particular parameter. For example, you can filter records (discussed in the next lesson) using a particular field's content as the filter criteria. This provides you with a subset of the current table, showing you only the records that include the filter criteria. Queries also provide you with a method for creating a subset of records found in a database table. Queries are discussed in Lesson 15, "Creating a Simple Query," and Lesson 16, "Creating Queries from Scratch." |
EAN: N/A
Pages: 660