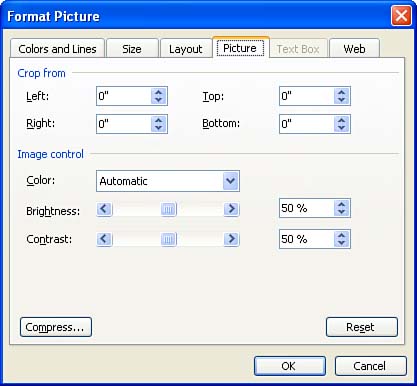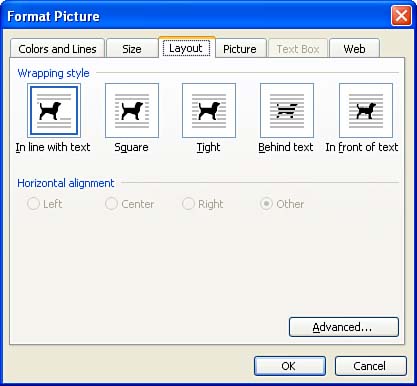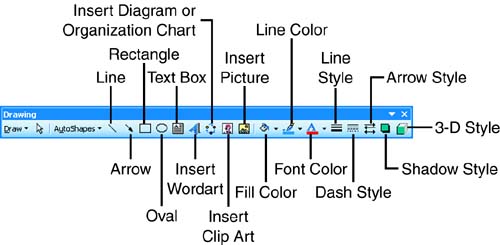| You can modify the images you place into your documents. An invaluable tool for modifying images is the Picture toolbar. It provides buttons that enable you to modify several picture parameters. You can also easily crop and resize your graphics. When you click a picture (a picture file or Word clip art) in the document, the Picture toolbar automatically appears. You can use the toolbar to adjust the brightness or contrast of the image. You can also add a border to the graphic or adjust other picture properties. Word's Picture toolbar offers a large number of possibilities. Table 18.1 provides a list of the most commonly used buttons on the Picture toolbar. Table 18.1. The Picture Toolbar Buttons and Their Purpose | Button | Click To | |  | Insert a new picture at the current picture position. | |  | Change the image to grayscale or black and white. | |  | Crop the image (after selecting, you must drag the image border to a new cropping position). | |  | Rotates the picture to the left 90 degrees. | |  | Select a line style for the image border (you must first use the Borders and Shading command to add a border to the image). | |  | Control how text wraps around the image (square, tight, behind image, and so on). | |  | Open the Format Picture dialog box. | |  | Reset the image to its original formatting values. | You can select from several formatting options for your picture when you select the Format Picture button; this opens the Format Picture dialog box (see Figure 18.4). Figure 18.4. The Format Picture dialog box offers several ways to modify your picture. 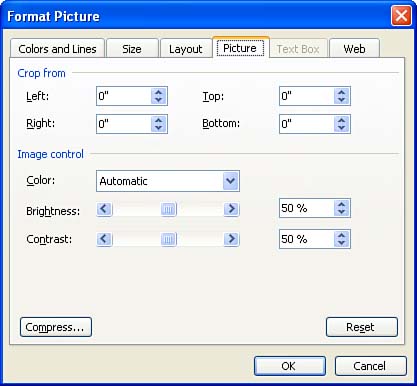 The Format Picture dialog box provides several tabs that can be used to control various formatting attributes related to the picture. These tabs are -
Colors and Lines This tab enables you to change the fill color (or background color) for the picture. This tab also provides settings for line weight and color and the style of arrows used on lines. Line options are available only if you have created the image using the tools on the Drawing toolbar. -
Size This tab enables you to specify the height and width of the image in inches. It also enables you to specify the height and width scale (in percentages) for the image. -
Layout This tab enables you to specify how text should wrap around the image (see Figure 18.5). Other options enable you to place the image behind or in front of the text. Figure 18.5. The Layout tab of the Format Picture dialog box enables you to select how text near the image is wrapped. 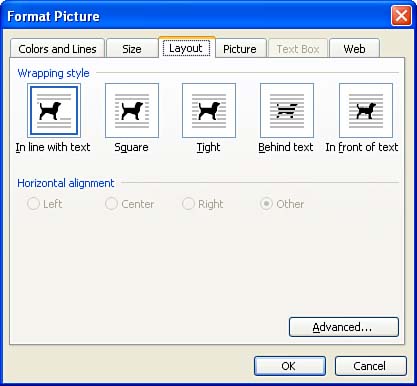 -
Picture This tab enables you to crop the picture (refer to Figure 18.4). It also provides an Image control area that lets you control the brightness and contrast of the image. You can also change the color of the image from the default (Automatic) to Grayscale, Black and White, and Washout using the Color drop-down box. -
Web This tab enables you to include message text for the image that will appear as the image is loaded on a Web page. You need to use this option only if the Word document containing the image is going to be saved as a Web page and used on a Web site.  | Why Is the Text Box Tab Unavailable? The Text Box tab is available only when you are using the Format Picture dialog box to change the format options on a text box that you have created. To create a Text Box, you must use the Text Box tool on the Drawing toolbar (shown later, in Figure 18.6). Figure 18.6. The Drawing toolbar makes it easy for you to create your own graphics in your documents. 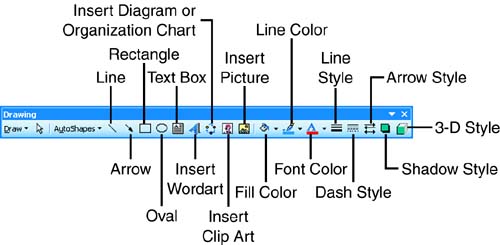 |
After making formatting changes to the picture using the Format Picture dialog box, click OK to return to your document.  | Formatting Drawings You Create If you create your own image in a Word document using the tools on the Drawing toolbar, you can format the drawing using the Format Drawing Canvas dialog box, which contains the same tabs as those found on the Format Picture dialog box. To open the Format Drawing Canvas dialog box, select the drawing you have created, and select Format , AutoShape . |
 | Resize or Crop with the Mouse Select the picture, and then drag the resizing handles (the black boxes on the picture borders) to increase or decrease the size of your picture. If you want to crop the picture, hold down the Shift key as you drag any of the resizing handles. |
You can delete a picture you no longer want in the document by clicking the picture and then pressing the Delete key on the keyboard. You can also move or copy the picture to another place in the current documentor to another documentusing the Cut, Copy , and Paste commands(for general information about moving, copying, and pasting items in Word, see Lesson 3, "Editing Documents"). |