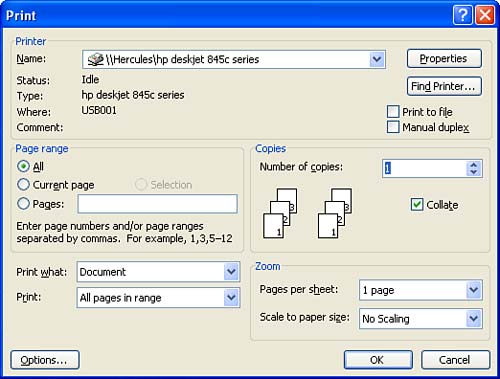Changing Print Settings
| In some situations, you might want to print only the current page or a certain range of pages. These options are controlled in the Print dialog box. The Print dialog box supplies you with several options, including the printer to which you send the print job, the number of copies, and the page range to be printed. To open the Print dialog box, select File , then Print . The Print dialog box is shown in Figure 14.2. Figure 14.2. The Print dialog box gives you control over the options for your document. Depending on your home or office situation, you might have your computer connected to more than one printer ( especially if you are on a network). The Print dialog box has a drop-down box that lists all the printers to which you have access. To select a printer other than the current printer, click the drop-down arrow in the Name box and choose your printer from the list. The Print dialog box also enables you to select the range to be printed. This range can consist of a page, a group of specific pages in a sequence, or all the pages in the document.
You can also choose to print all the pages in a chosen range or print only the odd or even pages. Click the Print drop-down box (near the bottom left of the dialog box) and select All Pages in Range, Odd Pages , or Even Pages, as required. Another print option worth mentioning is the Zoom print option in the Print dialog box. This feature enables you to place several document pages on one sheet of paper. To use Zoom print, click the Pages per Sheet drop-down box in the Zoom area of the Print dialog box and select the number of document pages you want to place on a sheet of paper. To select a scale for the print job (the scale is the relative size of the mini-pages on the printout page, such as 8.5 by 11 inches or legal size), click the Scale to Paper Size drop-down box. After you select these two options, proceed with your print job. Be advised, however, that the more pages you place on a single sheet, the smaller the text appears. Finally, you can print special items that you have placed in your document, such as comments, styles, and AutoText entries. When you choose to print one of these items, you are supplied with a page or pages separate from the main document that lists the comments, styles, or other items you've selected. Select the Print What drop-down arrow and select from the list of items as follows :
If you want to print more than one of these optional items with the document printout, you must select them in the Print options dialog box. |
EAN: N/A
Pages: 660
- Measuring and Managing E-Business Initiatives Through the Balanced Scorecard
- A View on Knowledge Management: Utilizing a Balanced Scorecard Methodology for Analyzing Knowledge Metrics
- Measuring ROI in E-Commerce Applications: Analysis to Action
- Managing IT Functions
- Governing Information Technology Through COBIT