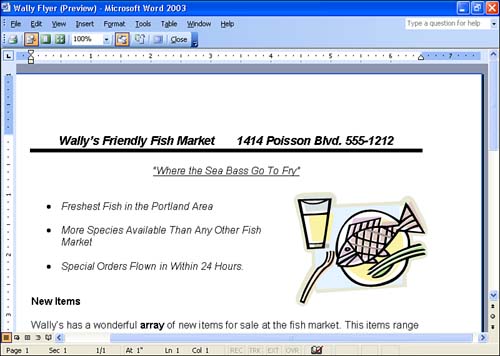Sending Your Document to the Printer
| When you have finished a particular document and are ready to generate a hard copy, Word makes it easy for you to get your document to the printer. In fact, you have three choices:
You will find that the Print Preview window provides several viewing tools that you can use to examine your document before printing.
|
EAN: N/A
Pages: 660