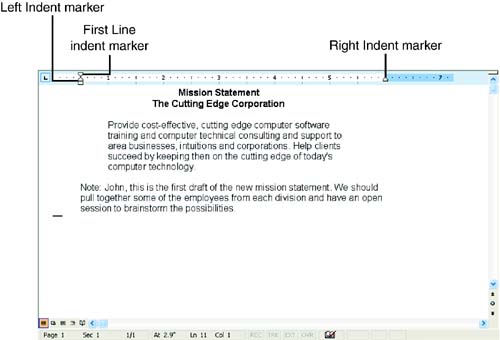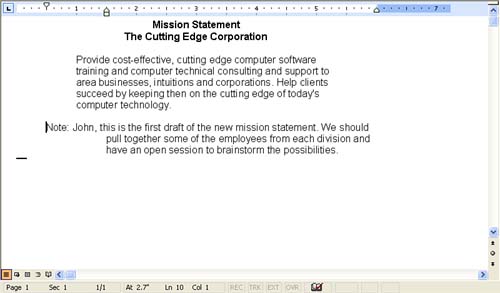Working with Indents
| Although tabs enable you to align text at various tab stops on the Ruler, you might want to indent or offset lines and paragraphs from the left or right margins. Word provides different indent settings that indent the text at a particular setting on the Ruler.
Setting Indents on the RulerYou can also indent a paragraph from both the left and right margins using the Ruler. The Ruler has a left and right indent marker on the far left and far right, respectively (see Figure 7.3). Figure 7.3. The Left Indent and Right Indent markers can be used to indent paragraphs from the left and right margins, respectively. To indent a paragraph from the left margin, use the mouse to drag the Left Indent marker to the appropriate position. Grab the marker at the very bottom, because the top of the marker is the First Line indent marker. These two markers separate if you don't grab both markers together at the bottom. You can also indent a paragraph from the right margin using the Right Indent marker. Slide the marker to the appropriate position on the ruler to create your indent. Creating Hanging IndentsThe hanging indent is a special kind of indent. With this type of indent, the text (a single line or multiple lines) that wraps under the first line of the paragraph is indented more than the first line. Hanging indents are created by separating the First Line Indent marker from the Left Indent marker on the ruler. To create a hanging indent, follow these steps:
Figure 7.4 shows a paragraph with a hanging indent. You can increase or decrease the offset between the first line and the rest of the paragraph by dragging either the First Line Marker or the Left Indent Marker. If you prefer to enter numerical information for your hanging indents, choose the Indents and Spacing tab (select Format menu and then Paragraph ) and in the Special list under Indentation , select Hanging . Then, set the amount of space By box. Figure 7.4. Hanging indents enable you to offset the indent on the first line of a paragraph and the remainder of the paragraph. |
EAN: N/A
Pages: 660