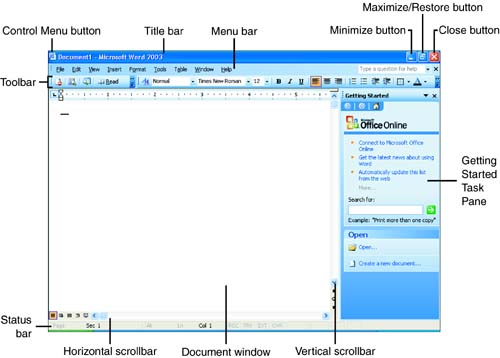| When you start Word, the Word application window opens (see Figure 1.2). You create your documents in the Word window. The Word window also provides items that help you navigate and operate the application itself. Figure 1.2. Create your documents and access Word's features and commands in the Word window. 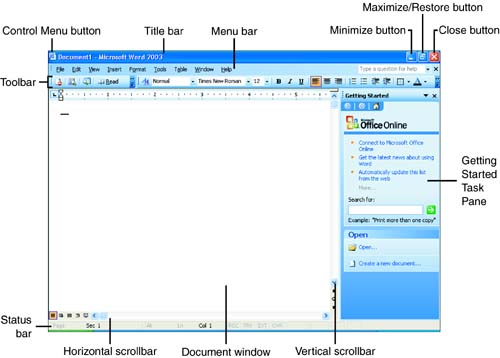  | Control the View If your view differs from the view shown in Figure 1.2 (the Normal view), or if you don't see all the Word window elements shown in the figure (particularly the ruler), you can easily change your view. Select View , and then choose the menu selection (such as Normal or Ruler ) that matches your view to the figure. |
Notice that the largest area of the window is blank; this is where you create your new document. All the other areasthe menu bar, the toolbar, and the status bareither provide a fast way to access the various commands and features that you use in Word, or they supply you with information concerning your document, such as what page you are on and where the insertion point is currently located in your document. Table 1.1 describes the elements you see called out in the Word application window. Table 1.1. Elements of the Word Window | Element | Description | | Title bar | Includes the name of the application and the current document, as well as the Minimize, Maximize, and Close buttons . | | Control Menu button | Opens the Control menu, which provides such commands as Restore, Minimize, and Close. | | Minimize button | Reduces the Word window to a button on the taskbar; to restore the window to its original size, click the button on the taskbar. | | Maximize/Restore button | Enlarges the Word window to cover the Windows desktop. When the window is maximized, the Maximize button changes to a Restore button that you can click to return the window to its previous size. | | Close ( X ) button | Closes the Word program. " X " is the icon for closing any window. | | Menu bar | Contains menus of commands you can use to perform tasks in the program, such as Edit, Format, and Tools. | | Toolbar | Includes icons that serve as shortcuts for common commands, such as Save, Print, and Spelling. | | Status bar | Displays information about the current document, including page number, the section in which you are located, and the current location of the insertion point (inches, line, and column). The status bar also shows you other information, such as whether you have turned on the Typeover (OVR) mode or turned on Word's track changes (TRK) feature. | | Document window | This window is where you type and format your documents. | | Scrollbars | The horizontal scrollbar is used to scroll your view of the current document in a left-to-right motion. The vertical scrollbar is used to scroll up and down through the current document. | | Task pane | The column of information on the right side of the document is the task pane. This is where you can access features such as the Clipboard, styles, and formatting; you can also open another document or mail merge. |  |