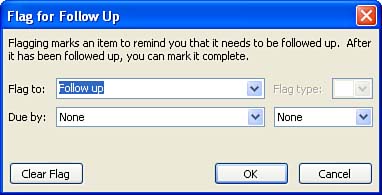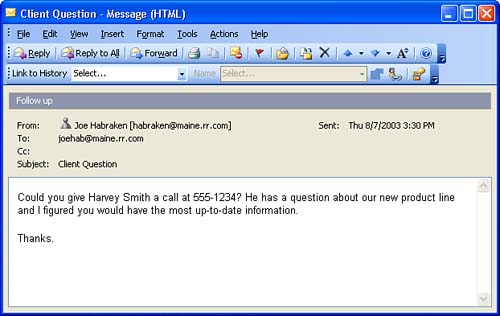Using Message Flags
| Another tool for tagging messages is a message flag. A message flag enables you to mark a message as important, either as a reminder for yourself or as a signal to the message's recipient. When you send a message flag, a red flag icon appears in the recipient's message list, and Outlook adds text at the top of the message telling which type of flag you are sending. In addition, you can add a due date to the flag, and that date appears at the top of the message. The following list outlines the types of flags you can send in Outlook:
Using these various flags is like sticking a brief note on the message that provides you with a clue as to what type of follow-up might be required by a particular message. Flagged messages show a colored flag (the color depending on the type of the flag) to the right of the message sender and subject when you view the message in your Inbox list or other mail list. To use a message flag, follow these steps:
Marking messages with the Follow Up flag is a great way to remind yourself that you need to attend to a particular issue. All received messages that you flag can easily be viewed because they are listed in the For Follow Up Folder, which is accessed via the Mail Favorite Folders group . Flagging messages for your e-mail recipients helps them prioritize responses, so you receive the needed reply within a particular time frame.
When you double-click a flagged message (the flag appears to the right of the message as an icon when the message appears in the Inbox list) and open it in a message window (see Figure 9.6), the flag type (not the flag itself) appears at the top of the message as a gray banner, just above the From box. Figure 9.6. To view the type of flag attached, open the message. Viewing the flag type on the message provides you with a quick reminder as to what your next action should be regarding the particular message. |
EAN: N/A
Pages: 660