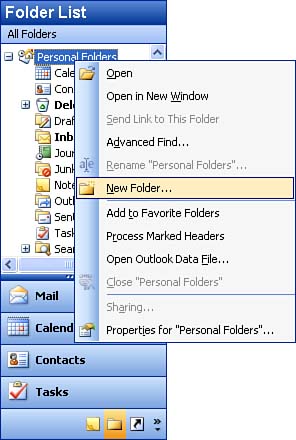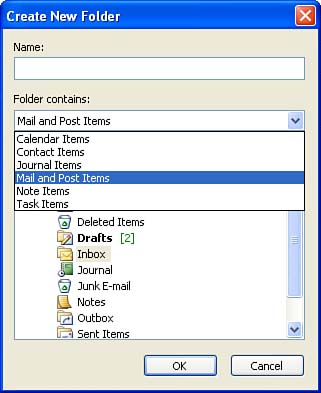| Although Outlook provides you with an Inbox, an Outbox, a Sent Items folder, an Unread Mail folder, and a Deleted Items folder, you might find it advantageous to create your own folders. This provides you with alternative places to store items and can make finding them in the future easier (rather than just having all your messages languish in the Inbox). Folders can also be used to store items other than messages, so you could even create subfolders for your Contacts folder or Calendar.  | Folders Aren't the Only Way to Get Organized Although the creation of folders can help you organize messages and other items that you want to store in Outlook, another tool called the Organizer has been designed to help you move, delete, and even color -code received e-mail messages. You will take a look at the Organizer in Lesson 8, "Saving Drafts and Organizing Messages." |
To create a folder, follow these steps: -
Click the Folder List button at the bottom of the Navigation pane. The Folder List appears in the Navigation pane. -
To create a folder in the Folder List, right-click the Personal Folders icon. -
On the shortcut menu that appears (see Figure 6.4), select New Folder . The Create New Folder dialog box appears. Figure 6.4. Folders can be createdanywhere in the Folder List. 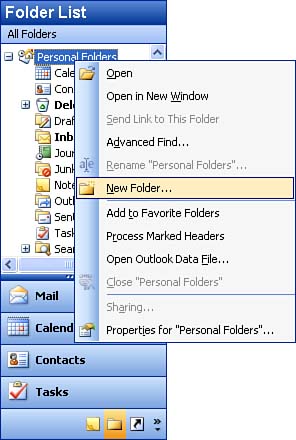  | Create Folders from the File Menu You can also open the Create New Folder dialog box from the File menu. Just select File , point at New , and then select Folder . |
-
In the Create New Folder dialog box, type a name for the folder into the Name box. -
Use the Folder Contains drop-down list in the New Folder dialog box to select the type of folder that you want to create. For example, if you want to hold mail messages in the folder, select Mail and Post Items from the list (see Figure 6.5). Figure 6.5. Folders can be created to hold mail messages, contacts, and even calendar appointments. 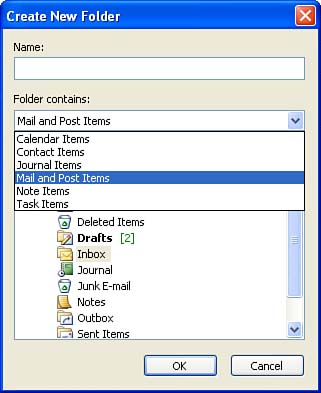 -
Use the folder locations provided in the Select Where to Place Your Folder list to select the location for the new folder. If you want to nest the new folder in an existing folder, such as the Inbox, select that folder on the list. If you want to create the new folder as a first-level folder, select Personal Folders . -
When you have finished making your entries and selections in the New Folder dialog box, click OK to create the folder. The new folder appears on the Navigation pane in the Folder List.  | I Want to Delete a Folder If you add a folder and then decide you don't want it, right-click the folder in the Folder List and select Delete from the shortcut menu. You then must verify the deletion; click Yes . |
|