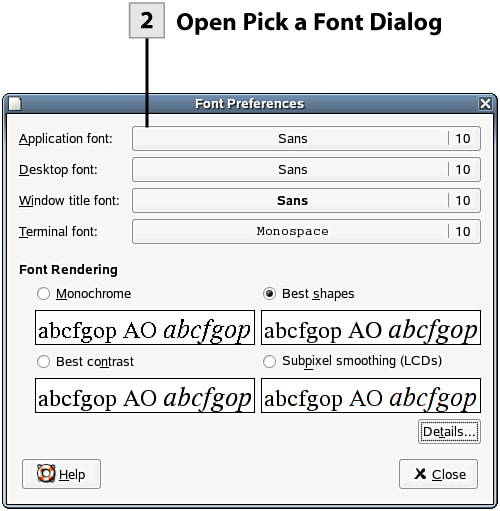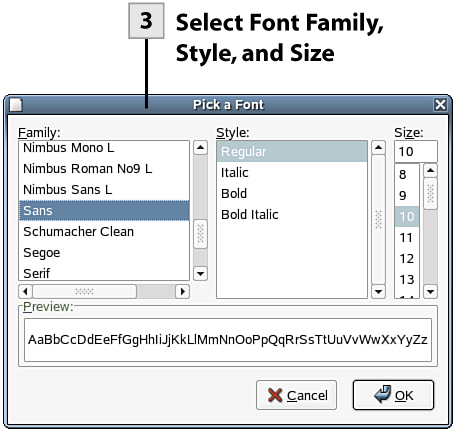25. Change Fonts
| < Day Day Up > |
| You also have control over the fonts used for your applications, the desktop, window titles, and your terminal sessions. These options are available in the Font Preferences dialog box.
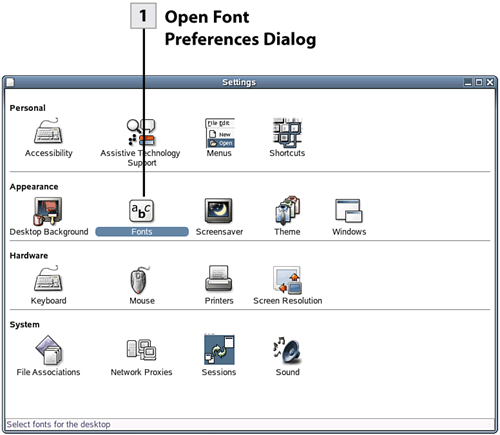 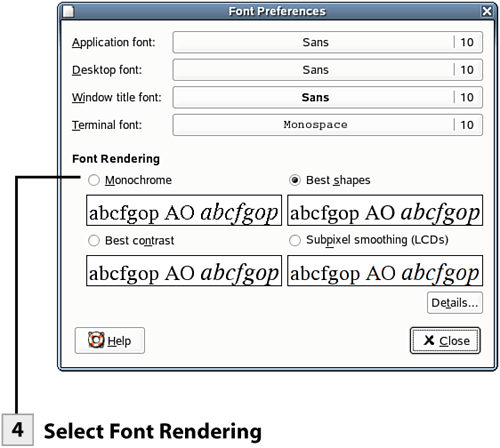
Tip You can add TrueType fonts to your system as needed. Use Firefox to locate websites that provide font downloads. Download the fonts to a folder that you create on your desktop (right-click on the font download link and select Save Target to specify the appropriate folder). Open the folder on the desktop that you use to store the downloaded fonts. Open your Home folder on the desktop. In the Home window, select File and then select Open Location. In the dialog that opens, type fonts:/// and then click Open. This opens the Font folder for the system. Drag fonts from the folder that you created to hold downloaded fonts to the Font system folder. You now have access to the added fonts.
Note Changing the fonts and other options for your applications only affects your GNOME applications, which is fine because GNOME is the default GUI for NLD. However, if you switch to the KDE desktop, you will find that your font changes are not applied to your applications and applets. Tip You can specify additional settings related to how fonts are rendered on your monitor. Select the Details button to fine-tune settings for smoothing and hinting. |
| < Day Day Up > |
EAN: 2147483647
Pages: 244
 Before You Begin
Before You Begin