133. Change Slide Design
| < Day Day Up > |
| You can change the slide design for a slide or slides in your presentation. This changes the background color and the design elements provided by the previous design. As with slide layouts, it makes sense to select the slide design before you enter a lot of text or other objects on the slides. This allows you to arrange objects on a slide so that they complement the design elements provided by the selected design. When you select a different design, you are actually selecting a template that is applied to the slides.
Tip You can also open the Slide Design dialog box from the Presentation toolbar. Select Slide Design.
Tip You can download additional templates and slide designs from the OpenOffice.org website. The template page URL is http://documentation.openoffice.org/Samples_Templates/User/template/index.htm The template page provides links for downloading the templates and also provides information on the folder that you should place the templates in so that Impress can load them when you want to access them. This template page also provides templates for other OpenOffice.org applications such as Writer and Calc.   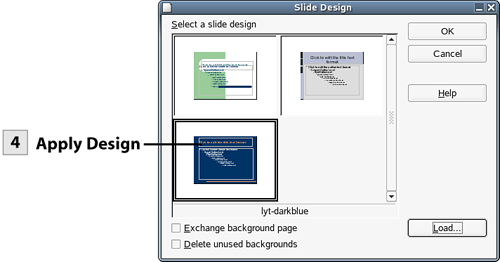 
Tip You can change the background color and design elements for all the slides in a presentation. This allows you to add objects to all your slides such as a company logo or other repeating elements. You change the overall design of the slides in the presentation by editing the master slide. Select View, Master, Drawing from the menu. Be careful not to change the text box format provided on the master. You can, however, add or replace the design elements on the master. You can also change the background. Select Format, Page. Use the Page Setup dialog box to change the background for the master. You can then return to the slide view; select Format, Slide. |
| < Day Day Up > |
EAN: 2147483647
Pages: 244

