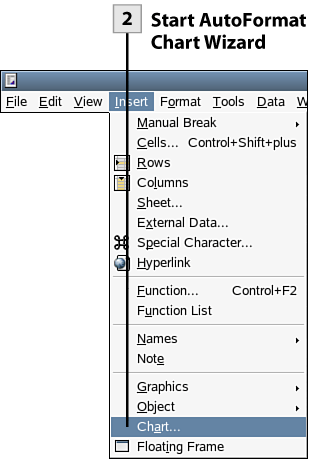| Often you may want to add a chart to your spreadsheet either to present the information to others or to help yourself visualize the data. The following steps will help you do that.  Before You Begin Before You Begin
125 About Calc Charts |
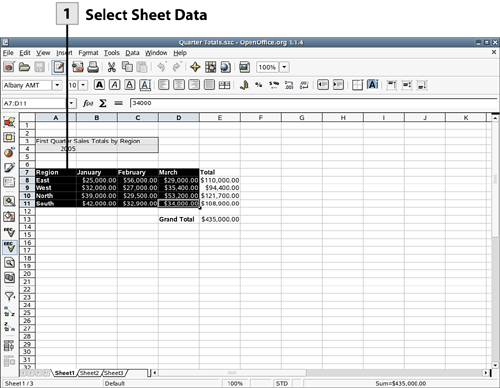 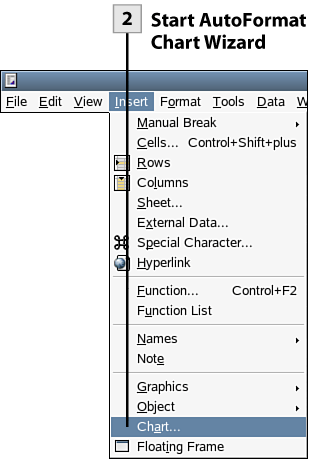 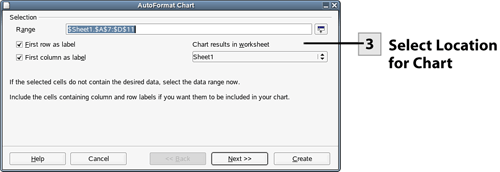 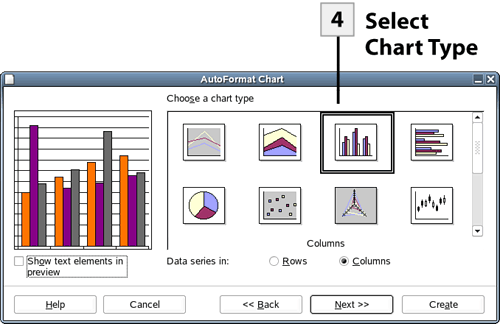 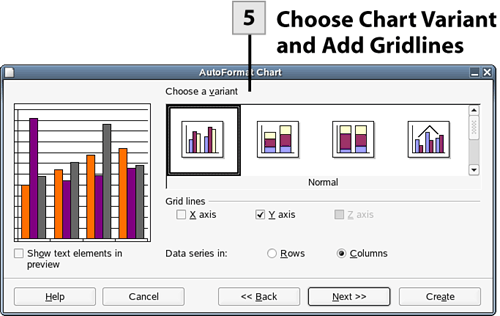 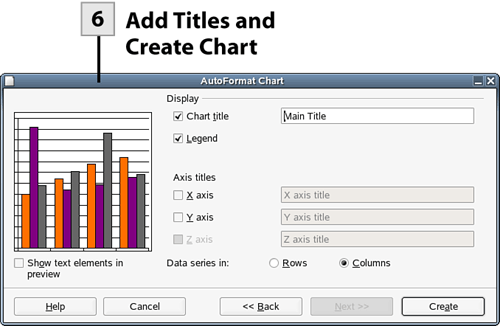
 Select Sheet Data Select Sheet Data
Select the data that you want to chart. Include row or column headings so that the data points can be labeled and a legend can be created for the chart.
 Start AutoFormat Chart Wizard Start AutoFormat Chart Wizard
Select Insert, Chart from the menu. The AutoFormat Chart Wizard opens.
Tip You can also insert a chart as an object into the current sheet using the Insert Object button on the Main toolbar.
 Select Location for Chart Select Location for Chart
To select the location where the chart will be inserted, select the Chart Results in Worksheet drop-down list. The default is the current sheet. After selecting a location, click Next.
 Select Chart Type Select Chart Type
On the next screen select the type of chart you want to create (Pie, Bar, and so on). A preview of the chart appears on the left side of the Wizard window. You also have the option of selecting how the data is arranged: Rows or Columns. The default is Columns, which means the data is arranged in columns with a column heading for each series of data. You only need to change this setting if you have arranged your data in rows using row headings (most spreadsheets are arranged in columns). Click Next to continue.
 Choose Chart Variant and Add Gridlines Choose Chart Variant and Add Gridlines
On the next screen you can choose a subtype or variant of the chart type that you selected in step 4. You can also add gridlines to the chart background: X Axis or Y Axis (Y Axis is selected by default). Click Next to continue.
Tip The Y axis is the value or data axis for the chart and runs vertically on the left of the chart. The X axis contains your labels or text that describes the data points on the Y axis. The X axis is typically the horizontal axis on the chart running along the bottom.
 Add Titles and Create Chart Add Titles and Create Chart
On the next wizard screen you can add a main title and axis titles for the chart. Type a title in the Chart Title box. Add other titles as needed. After you have completed entering the titles, select Create. The chart is placed in the current sheet or the sheet that you selected in step 3. You can now drag the chart to any position on the sheet and size the chart as you would any object (use the sizing handles).
| 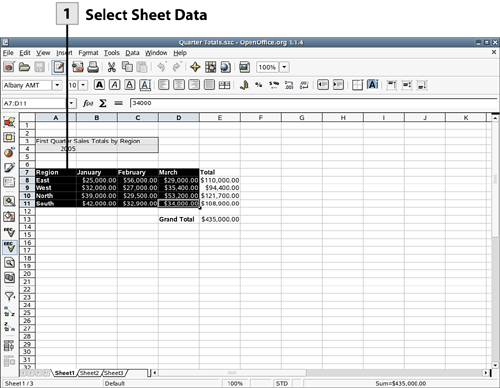
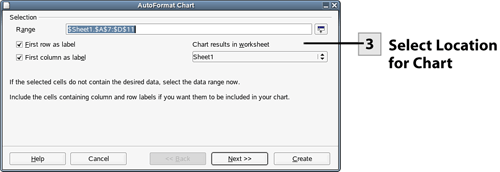
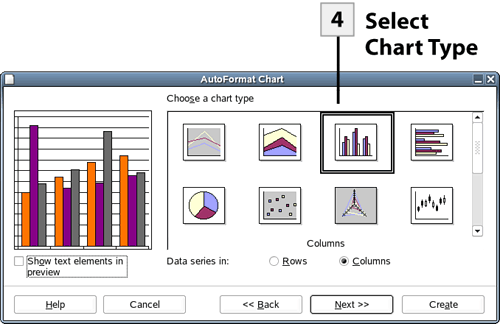
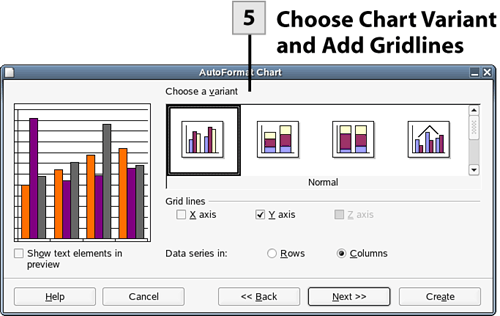
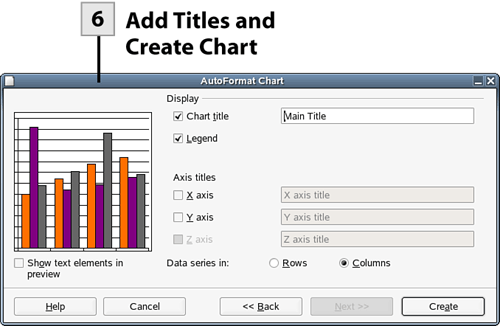
 Before You Begin
Before You Begin