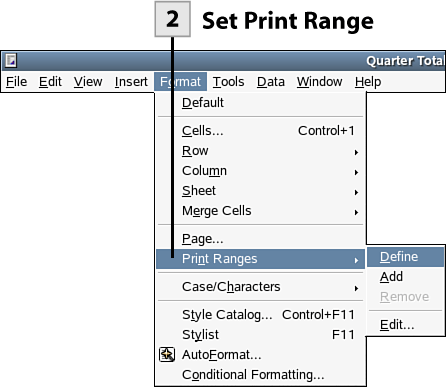| Printing spreadsheets can seem problematic; however, Calc makes it easy for you to preview your printouts and create print ranges, which allow you to select the sheet data that will be printed. You can also insert manual page breaks into a sheet, which allows you to break the data at logical points from page to page of your printout.  Before You Begin Before You Begin
35 About Printing and NLD 36 Add and Configure a Printer 37 Print to a Printer |
 Select Print Range Select Print Range
You can select a range of cells to be printed. Select the cells as needed.
 Set Print Range Set Print Range
To set the print range select Format, Print Ranges, Define.
 Open Page Preview Open Page Preview
To view the print range as it will print, select File, Page Preview. The Page Preview window opens. You can zoom in and out on your print job and view the various pages that will appear in the printout.
Tip You can also view the sheet that you want to print using the Page Break Preview. Select View, Page Break Preview from the menu. This allows you to easily see where the page breaks will fall on the sheet. You can then enter manual breaks by clicking on a cell where you want the break to appear and selecting Insert, Manual Break, Row Break, or Column Break.
 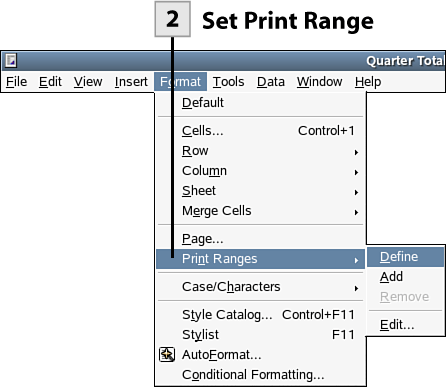 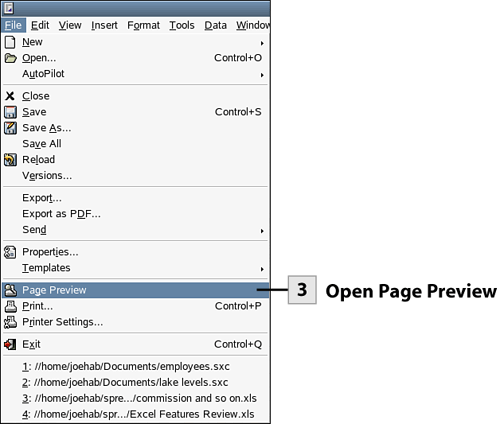  
 Select Page Format Select Page Format
You may want to add information in the header or footer of the pages of your sheet printout. This allows you to add page numbers, the date, and other repeating information on each page. You can also add borders and backgrounds to the pages of your printout. Select the Page Format button on the Page Preview window's Object bar. The Page Style dialog box opens.
 Set Page Style Options Set Page Style Options
In the Page Style dialog box you can set page, border, and background settings using the appropriate tab. To set header or footer settings, select the Header or Footer tab. Set the header or footer spacing and margins using the appropriate spinner box. To place information in the header or footer, select the Edit button on the Header or Footer tab. The Header or Footer dialog box opens. Enter the information that you want to appear in the header or footer using the Left Area, Center Area, and Right Area panes. To enter information such as page number or date in a header or footer use the buttons provided below the header or footer area panes. After you have completed inserting the information for the header or footer, click OK. This returns you to the Page Style Dialog box. Click OK to close the dialog box.
 Print Spreadsheet Print Spreadsheet
When you are ready to send your previewed print job to the default printer, select the Print File Directly button on the Page Preview window's Function bar. The printout is sent to the printer.
Tip You can also print the spreadsheet via the Print dialog box. This allows you to select the printer that you want to use for the print job and also allows you to set print options. Select File, Print to open the Print dialog box.
| 
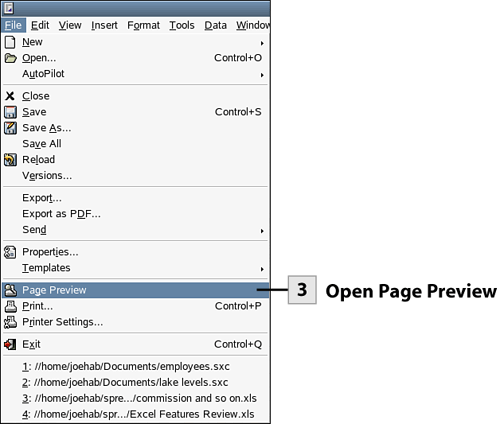


 Before You Begin
Before You Begin