Section 2.4. Windows and Menus
2.4. Windows and MenusAny open window contains a frame with a series of standard decorations and tools, as shown in Figure 2-4. To move a window from one place to another, click on the title bar and drag. The exact tools and functions available in any window vary according to the application or tool that launches it. Figure 2-4 shows a folder window, which is perhaps the most complicated window in Windows Vista. Figure 2-4. The decorations of a standard window: a title bar, title buttons, a menu, and a scrollable client area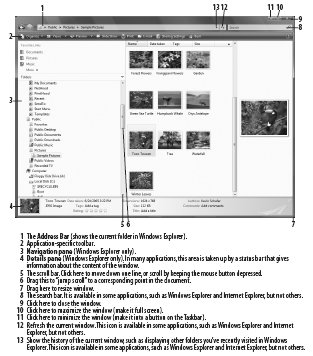 Most types of windows are resizable, meaning that you can stretch them horizontally and vertically to make them smaller or larger. Just grab an edge or a corner and start dragging. There are two shortcuts that come in quite handy: maximize and minimize. If you click the maximize button (the middle button in the cluster in the upper right of most windows), the window will be resized to fill the screen. You can't move or resize maximized windows. If you minimize a window (the leftmost button in the cluster), it is shrunk out of sight and appears only as a button on the Taskbar. Minimizing is handy to get windows out of the way without closing them.
Under certain circumstances, one or two scroll bars might appear along the bottom and far right of a window. These allow you to move the window's view so that you can see all of its contents. This behavior can be counterintuitive for new users because moving the scroll bar in one direction will cause the window's contents to move in the opposite direction. Look at it this way: the scroll bar doesn't move the contents; it moves the viewport. Imagine a very long document with very small type. Moving the scroll bars is like moving a magnifying glassif you move the glass down the document and look through the magnifier, it looks like the document is moving upward. If multiple windows are open, only one window has the focus. The window with the focus is usually (but not always) the one on top of all the other windows. The Windows Vista Aero Glass interface features transparent edges to windows, so you will be able to see through the edges of the focused window to windows beneath it. It can be difficult in Windows Vista to know which window has focus if several are side by side, because the Aero Glass interface doesn't necessarily make the border and title of the active windows obviously different from the other windows. The window with the focus is the one that responds to keystrokes, although any window will respond to mouse clicks. To give any window the focus, just click on any visible portion of it, and it will pop to the front. Be careful where you click on the intended window, however, as the click may go further than simply activating it (if you click on a button on a window that doesn't have the focus, for example, it will not only activate the window, but press the button as well). There are three other ways to activate (assign the focus to) a window. You can click on the Taskbar button that corresponds to the window you want to activate, and it will be brought to the front. If it is minimized (shrunk out of sight), it will be brought back (restored) to its original size. Another way is to use a feature called Windows Flip. Hold down the Alt key and press Tab, and you'll see thumbnails of all your open windows. Keep holding down the Alt key and pressing Tab until you highlight the window you want to open, then release the keys, and you'll be sent to that window. Similarly, to use Windows Flip 3D, hold down the Windows logo key and press Tab, and you'll see thumbnails of all your windows in a 3D stack. Scroll through them by continuing to hold the Windows logo key and pressing Tab until you get to the window you want. Figure 2-5 shows Windows Flip in action, and Figure 2-6 shows Windows Flip 3D.
Figure 2-5. Switching among windows using Windows Flip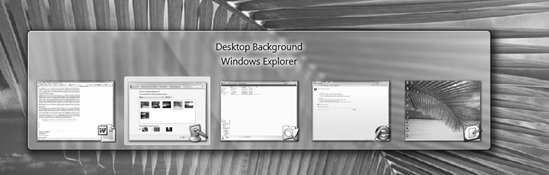 Figure 2-6. Switching among windows using Windows Flip 3D, which works only if you're using Aero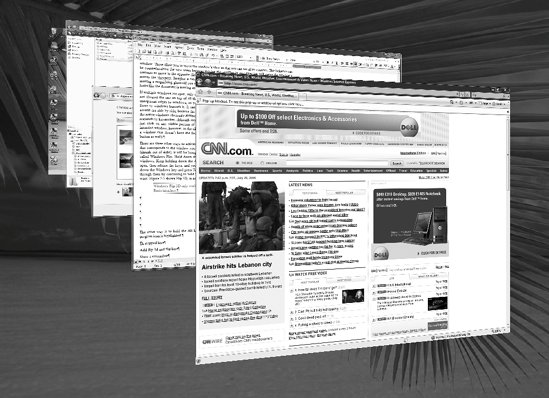 Just as only one window can have the focus at any given time, only one control (text field, button, checkbox, etc.) can have the focus at any given time. Different controls show focus in different ways: pushbuttons and checkboxes have a dotted rectangle, for instance. A text field (edit box) that has the focus will not be visually distinguished from the rest, but it will be the only one with a blinking text cursor (insertion point). To assign the focus to a different control, just click on it or use the Tab key (use Shift-Tab to go backward). Often, new and veteran users are confused and frustrated when they try to type into a window and nothing happensthis is caused by nothing more than the wrong window having the focus. (I've seen skilled touch-typists complete an entire sentence without looking, only to realize that they forgot to click first.) Even if the desired window is in front, the wrong control (or even the menu) may have the focus.
You can configure some windows to be "always on top." This means that they will appear on top of other windows, even if they don't have the focus. Floating toolbars, the Taskbar, and some help screens are common examples. If you have two windows that are "always on top," they behave the same as normal windows, because one can cover the other if it is activated, but both will always appear in their own "layer" on top of all the normal windows. The Desktop is also a special case. Although it can have the focus, it will never appear on top of any other window. To access something on the Desktop, you have two choices: minimize all open windows by holding the Windows logo key and pressing the D key, or press the Show Desktop button on the Quick Launch Toolbar (discussed in Chapter 3) to temporarily hide all running applications. You can also minimize your current window, although in some instances, that only leads you to the next open window you need to minimize, and so on, until you reach the Desktop. Many windows have a menu bar, commonly containing standard menu items such as File, Edit, View, and Help, as well as application-specific menus. Click on the menu title to drop it down, and then click on an item in the menu to execute it. Any menu item with a small black arrow that points to the right leads to a secondary, cascading menu with more options. Generally, menus drop down and cascading menus open to the right; if there isn't room, Windows pops them up in the opposite direction. If you want to cancel a menu, simply click anywhere outside of the menu bar. See the next section, "Keyboard Accelerators," for details on navigating menus with keys. Those who are used to previous versions of Windows may be somewhat confused by the absence of menuswhich have now been replaced by new toolbarsin Internet Explorer and Windows Explorer. New toolbars take the place of menus in them. However, if you're a fan of the old menus, you can still find them; press the Alt or F10 key and they'll magically appear.
Each window also has a Control menu hidden behind the upper-left corner of the title bar (the bar at the top of the window that contains the filename). You can open the menu by clicking on the upper-left corner, by pressing Alt-space, or by right-clicking on a button on the Taskbar. The Control menu duplicates the function of the maximize, minimize, and close buttons at the right end of the title bar, as well as the resizing and moving you can do with the mouse. Using this menu lets you move or resize the window without the mouse (see the next section, "Keyboard Accelerators," for details). The command line (which you can get to by typing command at the Search box and pressing Enter to open a Command Prompt window) also has a Control menu, which you can access by right-clicking anywhere in the Command Prompt window. It provides access to the Clipboard for cut, copy, and paste actions, as well as settings for the font size and toolbar (if applicable). However, if you have enabled the Command Prompt's QuickEdit Mode (see Chapter 14), right-clicking will paste the contents of the Clipboard into whatever program happens to be running in the Command Prompt. |
EAN: 2147483647
Pages: 107

 Window Color and Appearance
Window Color and Appearance