Multimedia Applications
The category of multimedia applications encompasses a wide variety of applications from playing CDs, to creating your own music library using MP3 files, to creating your own videos . This section covers some of these applications that enable you to create audio or graphical file formats .
Fedora ships with no less than 22 packages packed full of multimedia applications. You ll find these packages in the Sound and Video package group (under the Applications category) in the RPM. There are 16 other package groups installed by default, which cover a variety of audio and graphical functionality, as detailed in the following table.
| Package Group | Description |
|---|---|
| aumix | An ncurses-based audio mixer |
| sox | Sound file conversion tool |
| cdda2wav | A utility for converting CD audio tracks to WAV files |
| cdlabelgen | Utility for generating fontcards and traycards for JewelCases |
| cdp | Text application for playing audio CDs |
| cdparanoia | Compact disc digital audio (CDDA) extraction tool (also known as a ripper ) |
| cdrecord | Command line “based CD recording program |
| dvd+rw-tools | Toolchain to master DVD+RW/+R media |
| dvdrecord | Command line “based CD and DVD recording program |
| gtoaster | CD Recording package for both sound and data |
| rythmbox | Music management application |
| sound-juicer | Clean and lean CD ripper |
| tvtime | High quality TV viewer |
| vorbis-tools | Vorbis general audio compression codec tools |
| XMMS | Winamp type multimedia player for X Window system |
|
|
| Package Group | Description |
|---|---|
| dvgrab | Utility for capturing video from a DV Camera |
| grip | Front-end user interface for command line CD Rippers |
| kdemultimedia | Multimedia application for X Window system |
| XMMS-skins | Skins for XMMS |
| xcderoast | Utility for creating CDs |
The next sections take a look at some of the more useful applications.
Audio Applications
Fedora provides numerous utilities with various features that allow you to play CDs, not to mention the wealth of applications for Linux that will also run on the Fedora release. Some of the most useful and user-friendly audio applications in the Sound and Video package group are covered here, as are some that are included in other packages such as the GNOME desktop:
-
Playing audio CDs
-
Playing multimedia files
-
Burning (writing) and ripping (extracting from) music CDs
Playing Audio CDs
The default application for playing your audio CDs is Gnome-CD . You can run Gnome-CD by selecting Main Menu>Sound & Video>CD Player or by typing gnome-cd at the command prompt, but you ll find that the application starts automatically if you put an audio CD into your CD drive. It presents you with the following screen (see Figure 4-31).
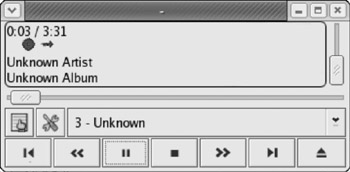
Figure 4-31
The Gnome-cd application will automatically extract the track list and duration from the CD. From here you can play, skip forward, skip backward, adjust the volume, and so on, just as you would on a standard CD player.
The two buttons on the left (just below the words Unknown Album in the figure) lead to the Track Editor and Preferences dialog boxes. The Preferences dialog box is particularly useful because it allows you to choose the CD player device and to control the behavior of the application when you start it and close it (see Figure 4-32).
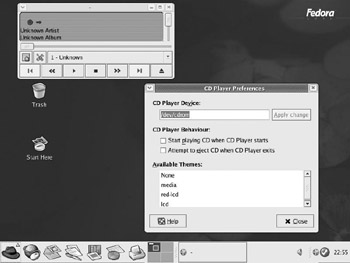
Figure 4-32
Playing Multimedia Files
Fedora ships with a copy of XMMS (version 1.2.8), which is a cross-platform multimedia player very similar to the popular WinAmp on the Windows platform. To start XMMS, you can select Main Menu>Sound & Video>Audio Player, or run XMMS from the command line. Either way, you are presented with the screen shown in Figure 4-33.

Figure 4-33
As you will notice, the interface is small and concise , relying on separate windows to encapsulate further features that you may decide to switch on. You can access the XMMS main menu by right-clicking the title bar of the window. This provides you with a menu that allows access to the following:
-
Play options (File, Directory, Location)
-
Window displayed (Main Window, Playlist Editor, or Graphical Equalizer)
-
An Options submenu
-
A Playback submenu
-
A Visualization submenu
In Figure 4-34, you can see the Main Window, Playlist Editor, and Graphical Equalizer all together. The application has retrieved the tracks from a CD by using the Play Directory option, and selecting /mnt/ cdrom as the location. You can also see that Track 2 has been selected and is currently playing.
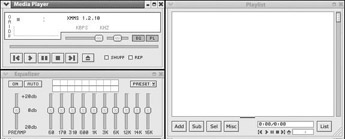
Figure 4-34
Support for Various Audio and Video Formats
So, the XMMS application can be used to play audio CDs in the same way as Gnome-CD. The real benefits come from using the application to play other audio and video formats, such as MP3s, which may exist on media other than a CD. For example, you might keep your MP3 collection on your hard disk, in which case you can use the Play Directory feature of XMMS.
You can extend the capabilities of the XMMS application using plug-ins, which can be enabled and configured using the Preferences dialog box. To get to the Preferences dialog box, right-click the main XMMS window and select Options>Preferences (see Figure 4-35).
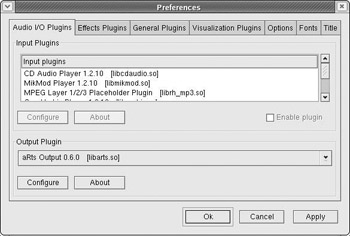
Figure 4-35
Notice that the dialog box contains a number of tabs ”these tabs allow you to configure various plug-ins and include Audio, Visualization, and General options. We ll concentrate on Audio plug-ins and allow you to play with the others. A number of plug-ins are already installed, and these plug-ins cover the following audio sources:
-
Audio CD-ROMs (using libcaudio.so )
-
.mod files (using libmikmod.so )
-
.wav files (using libwav.so )
-
.ogg files (using libvorbis.so )
Support for MP3s
Due to patent and licensing concerns, you ll notice that earlier versions of the Red Hat distribution excluded support for MP3 files. The same is true of Fedora; MP3 support is disabled by default. However, you can reinstate such features by installing the XMMS MP3 update from various Internet sites. You simply need to install the xmms-mp3 RPM, which consists of the files necessary to restore MP3 capability to XMMS.
For Fedora, the source (also known as the SRPM) is also provided from which the binary (the executable) may be built. This is the same XMMS source that shipped with the Red Hat version of the package, except that it uses the unrestricted XMMS source (that is, it has MP3 support), and has been modified to create the XMMS-mp3 sub-package. The package can be downloaded from www.gurulabs.com/downloads.html .
You would then install the RPM using a command line similar to the following, depending on the package name :
rpm -Uvh XMMS-mp3-1.2.8-33.p.i386.rpm Finally (although we won t discuss them here), note that there are XMMS extensions that provide a number of other features, including visualization, skins, and effect plug-ins (for simulating echo, stereo, and other effects). For the nostalgic amongst us, you can even install a plug-in that will play tunes written for the Commodore 64 using the SID sound chip. For more information on this and other plug-ins, see www.XMMS.org/ .
CD Burning and Ripping Utilities
This section covers some of the utilities that Fedora provides for writing data to CDs and DVDs (a process known as burning ). It also covers the utilities for taking digital data from the audio tracks of a CD (known as ripping ) and turning them into MP3 files (known as encoding ). The MP3 files can then be stored on your hard disk and played through the XMMS application discussed previously.
Extracting Audio Files from CD to MP3
In previous versions of Linux, the most popular utility for extracting audio files and one that is still installed by default is cdparanoia. It can be run only from the command line, but it is very flexible and you can have a lot of fun learning what all the different parameters are for. To find out about all the different parameters, just type the application name at the command line:
$ cdparanoia USAGE: cdparanoia [options] <span> [outfile] OPTIONS: -v --verbose : extra verbose operation -q --quiet : quiet operation -e --stderr-progress : force output of progress information to stderr (for wrapper scripts) ... In its simplest form, the following command line will extract all the tracks on a CD and store them in separate files in the current working directory:
$ cdparanoia B w "1-" The following table explains how to interpret the parameters in this command.
| Parameter | Meaning |
|---|---|
| “B | Indicates that this is a batch and each track will be extracted to a separate file. |
| “w | Indicates that the output file is to be a .wav file. |
| "1-" | Indicates that you wish to extract from the first track to the end of the disc. |
| Note | You can find out more about cdparanoia at www.xiph.org/ paranoia / or use the “help parameter to provide on onscreen list of all the parameters available. |
A GUI for CD Rippers and MP3 Encoders
To make your CD ripping and MP3 encoding activities easier, Fedora provides you with two options by default. One is the inclusion of the grip utility, a graphical front-end to command line utilities. Alternatively, in the More Sound and Video Application submenu, the Sound Juicer CD Ripper application is provided as another Graphical CD Ripping utility.
Alternatively, you can use the Grip utility. You can fire up this GUI by selecting Main Menu>Extras>Sound & Video>grip. By default, it s configured to use cdparanoia for extracting the audio files (as .wav files) and the lame executable for encoding the files into MP3 format.
As previously mentioned, the lame encoder is not included by default in Fedora, due to its company s decision to not support MP3 out of the box. However, you can download the lame encoder from http://dag.wieers.com/packages/lame/ .
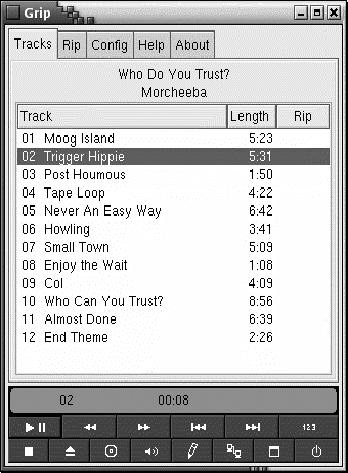
Figure 4-36
You can find more information at the Grip s Web site at http://nostatic.org/grip/ .
Recording Files onto CD
The cdrecord utility is a command line utility for recording files onto writable CDs using an appropriate CD-writer drive (CD-R or CD/RW). It is installed by default in Fedora, and its Web site is at www.fokus.gmd.de/research/cc/glone/ employees /joerg.schilling/private/cdrecord.html .
Like cdparanoia, the cdrecord utility is a very flexible program and, as such, has a large number of parameters. The parameters you need vary according to the type of CD format you are writing (for example, whether you re creating an audio CD or a data CD). For a full list of parameters, you can check the Web site or type the application s name at the command line:
$ cdrecord ... Options: -version print version information and exit dev-target SCSI target to use as CD/DVD-Recorder ... The following example command records an audio CD by writing the .wav files created by using the cdparanoia utility:
$ cdrecord -v dev=2,0 -dao *.wav This example assumes that the .wav files are located in the current directory, and that a blank CD-R or CD-RW is in the drive. The table that follows shows how the parameters used here affect the application s behavior.
| Parameter | Meaning |
|---|---|
| “v | Indicates that progress is displayed via the verbose switch. |
| -dev | Indicates the SCSI target for the device identified. Each SCSI device is assigned an ID; in this case, it s 2,0 . |
| “dao | Indicates that a single session is to be written to the CD and closed when finished. |
| *.wav | Indicates that all files matching this specification should be written to the CD. |
| Note | You can also use the dvdrecord utility to record information on writable DVD drives such as DVD-RAM. There s more information on this at www.nongnu.org/dvdrtools/ . |
GnomeToaster
If you find all this command line stuff daunting, you can use the GnomeToaster application. GnomeToaster is a graphical CD recording utility written for the GNOME environment. You can start this application by selecting Main Menu>System Tools>More System Tools>CD Writer, or by typing gtoaster at the command line (see Figure 4-37).
We won t dwell on this application, but note that the user interface is again easy to use and provides a simpler (if less flexible) alternative to the cdrecord option. You simply use the top part of the dialog box to locate the files you want to record, drag them across to the bottom part of the dialog box (which represents the CD-ROM drive), and select the Record option.
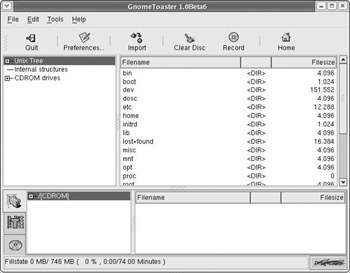
Figure 4-37
Graphics Applications
Numerous graphical applications are installed within Fedora; some exist as part of KDE or GNOME. Others can be found within application suites such as Draw (which is included within OpenOffice), and yet others are standalone applications written for the sole purpose of manipulating images.
This chapter concentrates on the applications that are installed by default with Fedora Desktop: The GIMP, PDF Viewer, GQView, and Draw. Most of these are contained within the Graphics package group (which you ll find under the Applications category of the RPM), and can be found by selecting Main Menu>Graphics menu.
The GIMP
The GNU Image Manipulation Program (GIMP) is a very powerful piece of software used for graphic manipulation. Its flexibility allows you to use it as a simple paint program or for retouching photographic images you may have. It can be extended using the plug-in technology common to a number of Linux applications, but can also be enhanced by using the internal scripting interface that allows you to automate tasks .
The GIMP has been released under the GNU General Public license and is freely distributed software. It is installed by default within Fedora and it has a Web site at www.gimp.org/ , where you ll find documentation, support, and downloads.
You can start the application by selecting Main Menu>Graphics>The GIMP, or by typing gimp at the command line. A variety of configuration and control windows appear when you start the application, and you can control which dialog boxes are open at any given time by using the File>Dialogs menu of the main GIMP window (which is the top left of the three windows shown in Figure 4-38).
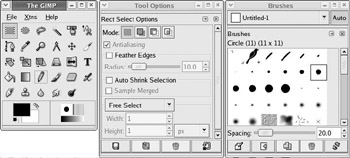
Figure 4-38
As you can see, the GIMP application is a discrete window containing a menu, an icon toolbar, and color information. Each new image is seen in its own separate window (not shown here), which carries its own menu (accessed by right-clicking on the image).
The application is considerably more powerful than Microsoft Paint, and its features are more closely aligned with applications such as Photoshop or Paint Shop Pro. For example, it supports the following:
-
Numerous paint tools
-
Layers, channels and paths
-
Advanced scripting and plug-in capabilities
-
Gradient editor and blend tools
-
Transformation support such as rotate and scale
-
Multiple file formats
The GIMP features are too numerous to list in detail, but the online documentation ( www.gimp.org/docs.html ) is very thorough and this can be supplemented by the documentation found at its main Web site ( www.gimp.org/ ). In addition, the resources available from the Web site include patterns, palettes, brushes, gradients, scripts, and fonts, and contain links to other important Web sites for The GIMP (such as a plug-in registry at http://registry.gimp.org/index.jsp and the very useful GIMP User Group , or GimpForce, at http://gug.sunsite.dk/ ).
Eye of Gnome
Eye of Gnome is a simple application that allows you to view a number of graphical images simultaneously . You start by selecting the directory in which the graphic files exist, and then either selecting the file from the left-hand pane with its image being displayed in the right-hand pane or using the Slideshow feature available on the View menu.
To start this application, select Main Menu>Graphics>More Graphical Applications>Image Viewer. Figure 4-39 shows the utility being used to display screenshots from the Fedora installation process that was covered back in Chapter 1.
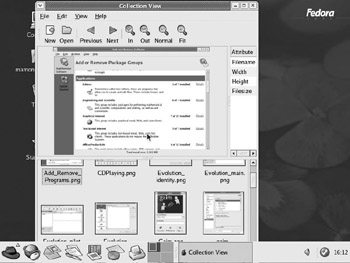
Figure 4-39
PDF Viewer
The GNOME PDF Viewer is another simple application, whose functionality is limited to viewing PDF files onscreen. To start the PDF Viewer, select Main Menu>Graphics>PDF Viewer, or run the xpdf application from the command line. To access a file, use the right-hand mouse button and select Open from the menu.
There are a number of ways to convert a document into PDF format. In essence, you convert to the postscript file format, and then use a utility to convert to the PDF file format using the PS2PDF converter supplied with Ghostscript. For more information, see www.pathcom.com/~kujira/pdf_idx.htm .
OpenOffice Draw
The Draw application is installed as part of the OpenOffice suite, and is similar to the Microsoft Draw application that is now embedded within Microsoft Word. It allows you to draw diagrams using a variety of 2D and 3D objects and shapes , group and color them, and then embed your diagrams into your OpenOffice documents. It also supports the generation of graphs and the manipulation of text within your image.
TVTime Television Viewer
A new application to Fedora is the Television Viewing application called TVTime. This application takes a feed from a TV Capture card and displays this on the computer monitor or an attached projector. It supports features such as the following:
-
Widescreen viewing
-
Removal of Black Borders via Overscanning
-
Closed Caption support
-
Station Management
For more information. see http://tvtime. sourceforge .net/ .
Digital Camera
The default installation of Fedora also includes a graphical utility, GTKam, for importing the images taken by a digital camera connected to your machine. To start this utility, select Main Menu>Graphics>Digital Camera, or run the gtkam application from the command line (see Figure 4-40).
The application is a graphical front-end for gPhoto2, an open source application that supports nearly 400 cameras .
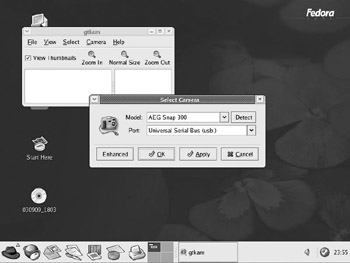
Figure 4-40
EAN: 2147483647
Pages: 170
- Overview of MPLS Forwarding
- Case Study-Hub and Spoke MPLS VPN Network Using BGP PE-CE Routing for Sites Using Unique AS Numbers
- Deployment Scenarios with CSC Architecture
- MPLS QoS Operating Modes
- Case Study 2: Implementing Multi-VRF CE, VRF Selection Using Source IP Address, VRF Selection Using Policy-Based Routing, NAT and HSRP Support in MPLS VPN, and Multicast VPN Support over Multi-VRF CE