System Utilities
Numerous other applications are available and installed with Fedora. Half the fun of a new operating system is exploring all these utilities. There is much that isn t installed by default, but is available on the Internet as freeware.
This section of the chapter covers some of the handy system utilities and bread-and-butter applications that are usually not so exciting but are there to make your life easier. The applications examined here are the file managers, file compression utilities, and emulators.
A Simple Text Editor
For many users, the fact that tasks are accomplished primarily via GUI-based applications is a big attraction. UNIX has always been associated with command line input, and it was not until the X Window system provided a GUI front-end that things became easier. One application that lends itself to this method of input is the simple text editor.
Of course, you could use editors such as Writer to edit documents, but the formatting and functionality provided with applications such as Writer are really overkill for configuration files and similar documents. This is where gedit is very useful.
The gedit application is similar to Notepad or Wordpad in Microsoft Windows, and is an effective text editor with a nice graphical user interface. To launch gedit, choose Main Menu>Accessories>Text Editor, or type gedit at the command line (see Figure 4-41).
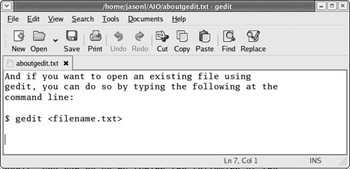
Figure 4-41
A File Management Application
A file manager is a GUI that allows you to manage and navigate the various drive types and directory structures on your system and network. Given the size of hard disks today (60GB is normal), and the capacity of CD-ROM drives, DVD-ROM drives , not to mention your local area network, the ability to quickly navigate and manage the files of such devices is extremely important.
To start you off navigating your filesystem, Fedora places a link to your home directory ( /home/ < username >) on your desktop ”you could call it Mark s Home, for example. This shortcut fires up Fedora s favored file manager, the Nautilus application, allowing you to manage your files and filesystem easily via Nautilus s graphical user interface.
Alternatively, you can start Nautilus by typing nautilus at the command line. For example, to start exploring the /usr directory you would type the following:
$ nautilus /usr Figure 4-42 shows the Nautilus GUI.
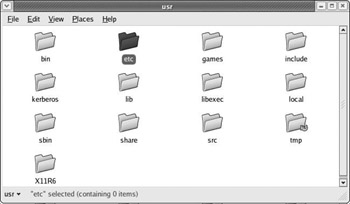
Figure 4-42
This application is very similar to the Windows Explorer application you find in the Microsoft Windows operating systems. It allows you to move up and down directory trees by double-clicking the icons. It also allows you to create new folders, move files, and cut and paste directories and files.
A File Compression and Archiving Application
While Nautilus allows you to manage your files, you ll also find times when you need to archive files into a single compressed file in the style of PkZip. The File Roller application provides a graphical user interface to compressed files, allowing you to archive files and extract items from existing archives. It s very similar to the WinZip utility for Microsoft Windows, which also provides a graphical interface to the PkZip utility.
To start the File Roller application, select Main Menu>Accessories>File Roller, or type file-roller at the command line (see Figure 4-43).
File Roller supports a number of compressed file formats, including .zip, .lzh, and so on. It can be used to create new archives using the Archive>New menu option, to open existing archives, and to extract files from these archives.
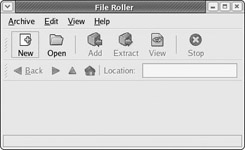
Figure 4-43
For example, to create a new .zip archive, select the Archive>New menu option and enter a filename in the field provided (in Figure 4-44, I m creating a new file called /home/markm/screenshots.zip ).
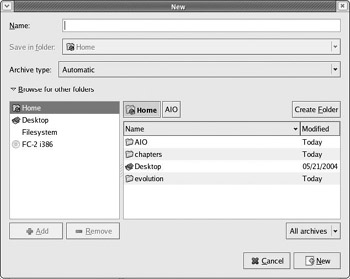
Figure 4-44
Then you can add files using the Add shortcut icon or the Edit>Add Files menu item. This will prompt you to select the files you wish to add. Figure 4-45 shows the window after adding all the files from the /root/anaconda-screenshots directory, which we used in Chapter 1.
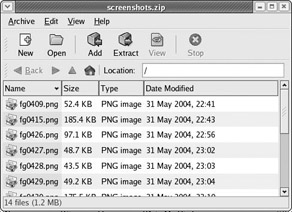
Figure 4-45
This starts the process of adding the files to the archive, compressing as you go.
Emulators
We ve discussed various interoperability features of the applications in this chapter. For example, you ve seen how OpenOffice is able to load and save files in formats such as the Microsoft Office formats, and other non-native file formats. In addition to these features, there are a number of emulators in existence. An emulator implements another (virtual) operating system within Linux, and you can run executables that are native to that operating system.
For example, you can run an emulator application that simulates the Microsoft Windows operating system running within Linux, allowing you to run Microsoft Windows applications (binary files) untouched in their native format from within Linux.
The concept of emulators is not new, and they re not unique to Linux. There have been many different emulators, for lots of platforms. Among the most common emulators are those that simulate 8-bit home computers such as the Sinclair ZX Spectrum. However, what s far more impressive is the fact that emulators are available for simulating complex operating systems such as Microsoft Windows.
This section discusses some of the emulators available. We won t cover emulators in detail ”the online documentation provided by the suppliers of some of these emulators is more than sufficient to get you started ”but we will mention a couple of emulators so you can get an idea of what they re about.
VMWare
The VMWare application is an Enterprise Class virtual machine that can run multiple versions of an operating system on a single computer. For example, you could run multiple versions of the Windows operating system on a single Linux machine. You can find more information at www.vmware.com . An example screen is shown in Figure 4-46, demonstrating Windows XP running under VMWare on a Linux box.
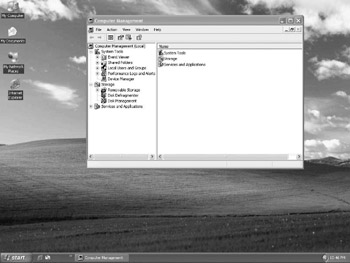
Figure 4-46
Wine
Wine is an application that implements the Windows Application Programming Interface (API) on top of the native X Window system that is used by the GNOME and KDE graphical environments. It s more of a compatibility layer than an emulator, but it does allow Windows applications to run. You can find the latest version and more information at the Wine Web site at www.winehq.com .
You can find the most recent release of the Wine RPM packages at http://mecano.gme.usherb.ca/~vberon/wine . Instructions for installing Wine and troubleshooting problems that you encounter can be found within the Wine User Guide, at www.winehq.com/Docs/wine-user .
EAN: 2147483647
Pages: 170