Working with Chords
| [ LiB ] |
Working with Chords
You might have a harmony happening in your staff. You might also have a piano or guitar part with chords played as a harmonic rhythm track. In both cases, you can choose to add a chord symbol over the track by selecting the track and then clicking on the Make Chords button in the tool strip, as discussed in the previous sections of this chapter. After your chords are created, chances are you will want to tweak them, because Cubase might not interpret them properly all the time.
Before you start creating chords, it is a good thing to set your chord display preferences in the Scores > Global Settings > Chord Symbols dialog box, as discussed earlier. What you set in this dialog box determines how the chords are displayed on the score and in the Chord Edit dialog box. For example, if you set the Major chord type to display MA7 rather than maj7 or simply j7, the MA7 appears in the Chords dialog box when you edit the chord. The chords you create after setting your preferences follow the rules you set here.
The next step is to actually create the chords by using the Make Chords button on the tool strip or by using the Chords button found in the symbol palette called Other (Scores > Symbol Palette > Other).
How To
To create a chord from selected note symbols on your score:
-
Select the note symbols on the staff over which you want to create chord symbols. Note that you need at least three notes per chord selected in order for the automatic chord function to work.
-
Select the staff over which you want the chords to appear by using the up or down arrows.
-
Click the Make Chords button or select this option in the Scores > Staff functions submenu.
Sometimes, you might not have a complete chord structure, but want to have one. Instead, you might simply have a melody and want to add some chord indication. In this case, you need to create your chords by using the Edit Chord Symbol dialog box.
How To
To create custom chords:
-
Select the Symbol Palettes > Other from the Score menu.
-
Click the Make Chords button (C7).
-
Then click over the staff to which you want to add a chord. The Edit Chord Symbol dialog box appears, as shown in Figure 16.29.
Figure 16.29. The Edit Chord Symbol dialog box.
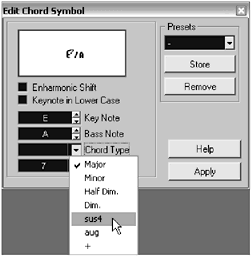
-
Enter the note that corresponds to the root of your chord. For example, if you played F, A, and D, this could be a D minor chord, with a root of D, or an F6 chord, with a root of F. Which chord it is depends on many things, so you have to know a bit about harmony to make that kind of decision.
-
Next, enter the chord type. This tells the player if the chord is a major, minor, diminished, half-diminished, augmented, or a sustained fourth degree chord. If you are not familiar with these terms, you might want to use automatic chord construction, found in the Score toolbar, instead. In the example in Step 4, the chord was a minor chord, so in this case, you would select minor.
-
Next, add the highest tension found in your chord. For example, if you have a minor seventh and a minor ninth, add the minor ninth tension, because it is understood in scoring theory that the minor ninth also contains a minor seventh (unless otherwise noted). On the other hand, if you have a tension on the fifth, such as a sharp fifth or flat fifth added to your flat ninth, you can type in the values manually. Figure 16.30 displays a D minor with a sharp fifth and a major seventh chord on the left. The center column displays different ways you can add the tension by clicking in the Tension field, and the right column displays the result, depending on the way you typed in the tension. Note that the syntax used here is useful when you have complex tensions. Normally, you don't have to type anything if you have a simple tension.
Figure 16.30. Adding text in the Tension field allows you to customize the tension's layout in the chord structure.
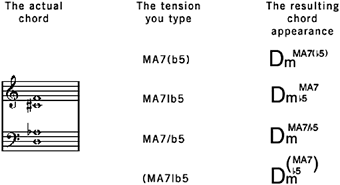
-
The last field in your Edit Chord Symbol dialog box is for the bass note. If you want the bass to play a note different from the ones found in the chord, select that note in the pop-up menu. If your bass plays a note that is part of the chord structure but not the root, you usually don't have to write it in. However, in the example in Figure 16.30, if you want the bass to play an E, which is not part of the chord structure as it appears, you would add this in the bass note.
-
If your chord needs to be an enharmonic chord, like D sharp instead of E flat, check the Enharmonic Shift check box.
-
If you want to keep this chord structure for later use in your score, click the Store button. This saves the structure in the library of your song file after you save this file. You will notice that the root of the structure does not appear in the library. This is because you might want to use the same structure with another key later on. To use it later on, just select the root note and then select the structure from the drop-down menu.
When creating chords using the Make Chords function, Cubase uses the Quantize value set in the Score window to determine the maximum number of chords it will add. If you don't want to have too many chords, reduce the Quantize value to represent a realistic number of chords per bar. There are no fixed number of chords in a bar, but usually, this should not be more than four chords per bar; in most cases, it is one to two chords per bar. The best way to create chord tracks is to play a MIDI track containing the chord structure played as simply as possible.
Cubase uses all the vertical notes in your layout to analyze and create these chords. If you have melodic lines or musical lines with many transitional notes, the software might interpret those notes as chords, giving you a superfluous amount of tensions and chords. So, when you create chords, select only the tracks that contain the basic harmonic structure of your song and set your Quantize value to the desired amount beforehand.
Cubase also assumes that chords are in their root positions . This means that if you play a first or second inversion of a chordlet's say a C chord played E-G-C or a second inversion G-C-Eit interprets this as a C chord on an E bass or a C chord on a G bass. To avoid this, simply hold the Ctrl key down as you click the Make Chords button in the Score toolbar. If you find that the chords produced automatically by Cubase do not match the correct harmonic structure of your song, you can double-click on a chord and change its structure in the Edit Chord Symbol dialog box. Again, Cubase only tries to interpret the chord, but because this is often a question of interpretation and context, some chords will be wrong, and you will need to edit them.
| [ LiB ] |
- Chapter II Information Search on the Internet: A Causal Model
- Chapter III Two Models of Online Patronage: Why Do Consumers Shop on the Internet?
- Chapter VIII Personalization Systems and Their Deployment as Web Site Interface Design Decisions
- Chapter IX Extrinsic Plus Intrinsic Human Factors Influencing the Web Usage
- Chapter XII Web Design and E-Commerce