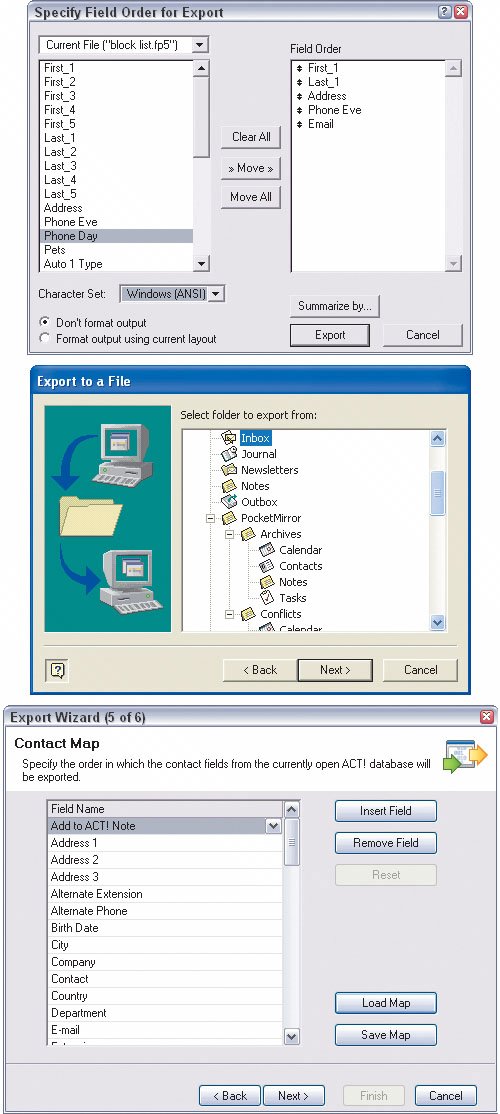Delivering Campaign Materials
| Once you have your contacts, you need to get that contact information into the delivery system, whether that's your regular e-mail program, a bulk-email program installed on your computer, or a Web-based e-mail distribution service. If you store the contact information in the delivery toolsuch as a bulk e-mail program's built-in address bookthe information is already there. If you maintain your own database or contact management system, you'll need to transfer that contact information yourself. The CSV format is a near-universal standard for exchanging contact information among programs, but each program exports such files in its own, often multiple-step way. Here are screenshots showing part of the process from (top to bottom) FileMaker, Microsoft Outlook, and Sage Act. Transferring Contact ListsThe exact method of transferring contact information depends on the program you use, but the data will almost certainly export in comma-separated value (CSV) format, which almost every database and contact-management program can import. (CSV is simply a fancy way of saying each element in the contact information is separated by a comma, so the program reading the file knows, for example, where the first name ends and the last name begins. A similar, widely used format is tab-delimited, which uses tab characters instead of commas to separate the elements.) Here are the steps for exporting contact information from the most popular programs (note that the exact steps might vary based on the version of the program you have). Be sure to name your exported files using a descriptive name (like "Central Philadelphia Farm Postal") so you'll remember which file to use when you make your mailings. Apple MailNeither this program nor the related Address Book utility exports contact information, so you'll need a different program for storing your contact lists. FileMakerIf you want to export just selected contacts, choose them in the program's Find or Browse mode. (If no records are selected, all records will be exported.) Follow these steps:
Microsoft AccessTo export specific records, use the Access tools to filter out the records you don't want, so only the ones you want are displayed. (Access will export all records displayed in the current database table.) Now follow these steps to complete the export:
When exporting in Microsoft Access, be sure to use the text format as your file format, and double-check that the commas that separate individual records look to be in the right place in the onscreen preview. 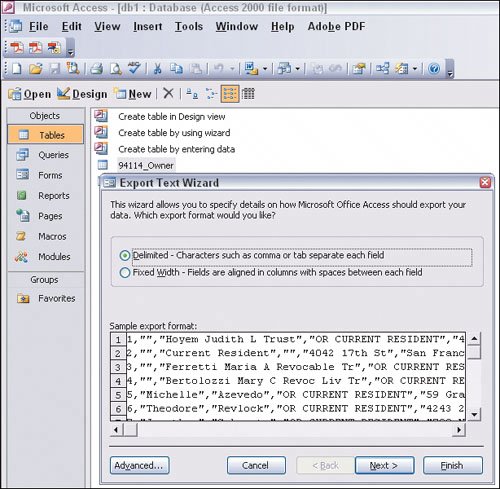 Microsoft EntourageNote that Entourage doesn't have an option that lets you select specific addresses, so all your addresses will be exported. Follow these steps:
Microsoft OutlookNote that Outlook doesn't have an option that lets you select specific addresses, so all your addresses will be exported. Follow these steps to start the export:
When exporting contact information from Microsoft Outlook, you can specify which fields to export and what field names to give them. 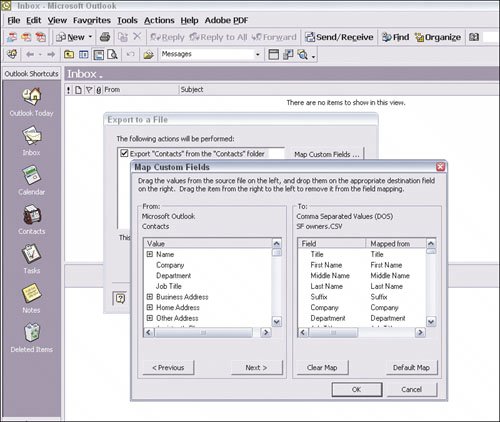 Microsoft Outlook ExpressNote that Outlook Express doesn't have an option that lets you select specific addresses, so all your addresses will be exported. To start the export, follow these steps:
Palm DesktopFollow these steps:
The Palm desktop lets you specify which contact fields to export when creating comma-separated lists from it for import by other software. 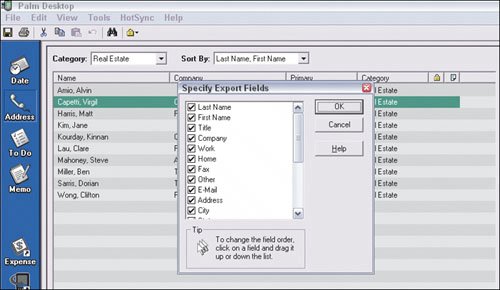 Sage ActTo export specific records, use the Lookup menu to retrieve those that meet whatever parameters you want. (If you want to export everything, you'll be able to specify that fact in step 4 below.) Now follow these steps to complete the export:
Importing contact list information is similar to exporting such lists: You choose the appropriate format of the file you are importing from a menu with a name like Import. Shown here is G-Lock Software's EasyMail Pro bulk e-mail program, which supports several types of file for importing contact lists into its internal address book. 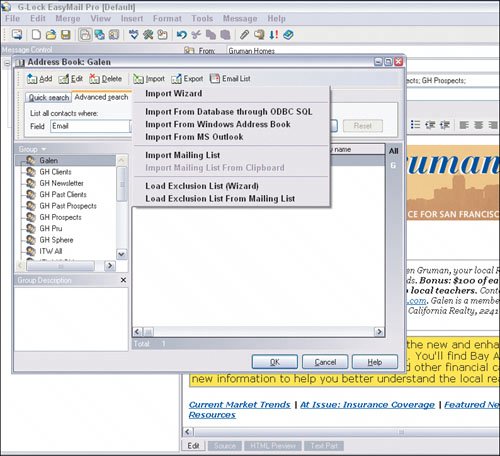 Importing Contact FilesJust as there are different ways to export CSV files, there are different ways to import them. Typically, the methods for importing are all variations of a basic exporting procedure. For importing, you typically choose an Import option (often in the File menu) and select the file you want to import. Depending on the program, you might be asked for the file format (such as CSV) and will likely be asked which fields you want to import. Often, the program gives you the chance to name each field (such as First Name and E-mail) or lets you match the imported fields against predefined names, so the importing program can label or categorize the data appropriately. Sending E-Mail CampaignsAfter you've composed your e-mail and set up the contact list, sending the campaign usually is a simple process: press the Send button or equivalent. That is assuming you've set up the bulk e-mail software correctly and there are no limitations from your Internet service provider (ISP) on what you can send. When you do send your e-mails, issues sometimes come up that hinder delivery. Some are based on ISP limits, while others are imposed by the recipients' e-mail servers. Here's a list of some of the possible issues when sending lots of e-mails:
Be sure to correctly set up your bulk e-mail software before using it; for example, to specify a correct reply-to address and how many messages to send per hour. I use G-Lock's EasyMail Pro for my e-mail newsletter, and this screenshot shows some of my setup. My ISP limits me to 400 outgoing messages per hour, so I set an hourly limit of 395 (so I can send a few other e-mails in addition the newsletter). I've also made sure my correct domain name (www.grumanhomes.com) is entered so spam filters can verify I'm who I say I am and let my messages go through. 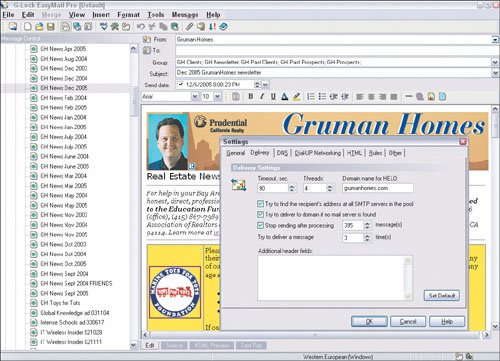 After you send your e-mails, you'll no doubt get a few that bounce back because the e-mail address is incorrect, no longer exists, or is bogus. Of course, you'll only get these messages if you entered a correct reply-to e-mail address in your bulk e-mail program. Typically, this reply-to address is part of the sender account you created in the program (bulk e-mail programs typically let you set up several different senders, such as for sales, marketing, and support staff). Some programs, such as Sage's Act, use your existing e-mail client (such as Microsoft Outlook) to send the messages and will pick up settings such as your reply-to address from that program. When you receive bounced e-mails, be sure to update your contact list, deleting invalid addresses and correcting incorrect ones. (You might also want to resend your e-mail to the corrected addresses.) If you use a Web-based service provider to handle your e-mail distribution rather than a program installed on your computer, the provider typically processes the bounced e-mails and updates the copy of the contact list stored on its serversso be sure to periodically synchronize the server's lists with any lists stored on your computer. Make sure you correctly set up your sender account information in your bulk e-mail software so you'll receive notices of any invalid e-mail addresses. (Shown here is the setup in G-Lock's EasyMail Pro.) A correct setup also lets spam filters know you're legitimate. 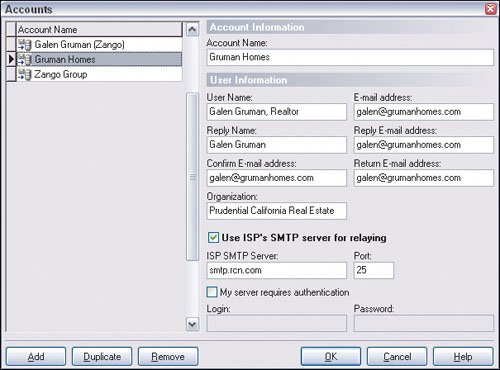 Easing Print Material Creation and DeliveryComputer technology has long given a major boost to the creation of printed materials The desktop publishing revolution of the 1980s made it easy for almost anyone to create their own quality documents, reducing costs and enhancing creativity especially among small businesses, educators, students, and volunteers who no longer had to spend lots of money for professional design. Of course, opening the publishing tools to amateurs also led to many ugly, ineffective documents, but I think on the whole people have gotten a lot smarter about producing printed materials in tools as varied as Microsoft Word, Microsoft PowerPoint, Microsoft Publisher, and Adobe InDesign. Today, Web technology extends that creativity to the Internet, making it easy to forget to take advantage of the power of the (well) printed word. And Web technology now can help you produce and distribute your print documents, not just create them. Creating Printed MaterialsAs described in Chapter 3, "Working with Electronic Media," you are likely creating your printed flyers, postcards, business cards, seller presentations, and comp sheets using various software packagessuch as Microsoft Office for basic documents and Adobe InDesign or Microsoft Publisher for fancier, more formatted documents. All these programs come with an attractive selection of fonts and digital images to help you present high-quality materials to your clients and prospective clients. Sometimes real estate materials can look homemade, which is great for pies but not for marketing materials. You can really stand out by creating materials a cut above in quality. And of course, after you've created your materials, you need to distribute them. Typically, that means taking your files to a local printer or to a chain such as FedEx Kinko's or Office Depot and paying to print the actual materials. Once printed, you typically affix address labels printed on your home computer or perhaps labels received from a title company or list-rental firm, add the postage, and drop them in a mailbox. (To print labels at home, you can use the mail-merge feature in a program like Microsoft Word. Word includes a template document that positions the labels correctly for the type of label sheets you have, or you can use an add-in program for Word such as Avery Label Wizard, which is available as a free download.) Of course, you have to have the content for these files, such as logos, photos, and the correct fontsas well as the ability to lay them out correctly. Checklist Must-Have source Files If you create your own marketing materials, whether for electronic or print use, you should have the following building-block files available:
While you should take full advantage of technology such as layout programs, fonts, and image editors to create top-notch marketing materials, there's more that you can do with technology to enhance and simplify your efforts with printed documents.
Using Web Services to Print MaterialsFor example, you can often save time, hassle, and money by sending a document in PDF or other file format to a Web-based production service and it'll mail the completed document back to you. (Do a Web search for "printing service" to find such a service.) A Web-based printing service is a handy way to produce business cards and postcardsand is often less expensive than ordering them through your brokerage. In some cases, you can even upload a CSV file of your contact list and have the materials mailed directly to your contactsno more printing labels, affixing labels, and affixing postage! One technique I often use is mailing postcards to my "farm," past clients, and neighbors where I have a listing. The postcards might promote our Toys for Tots drive during the holidays, announce a new listing, or provide a survey of current prices to potential buyers and sellers. The post office's NetPost Online service lets you send digital files to be printed and mailed to your address list, saving you both time and money. 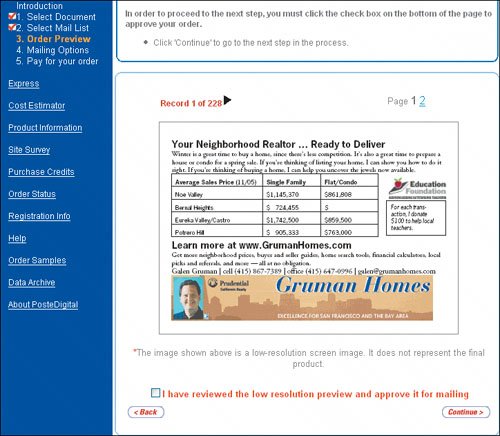 For my postcards, I use a service from the U.S. Postal Service called NetPost Online that lets me upload a Word file containing my postcard, letter, or other template. I then upload the file of mailing addresses, and one of the post office's suppliers prints and mails my cards for me. Printing and delivery take about a week, but you get a discount on postage. (A full-color, two-sided postcard typically costs about 45 cents to print and mail, a savings of 10 to 15 percent compared to having it separately printed and mailed. Plus you don't have to affix all those stamps!) Some larger brokerages offer a similar service to their agents, often providing high-quality images as well.
|
EAN: 2147483647
Pages: 100