Modeling Soft Furniture
|
| < Day Day Up > |
|
There is no universal method for modeling soft furniture (and furniture in general). Shelves, cabinets, office tables, etc., can be made using primitives, often without getting very detailed. It is much more difficult to model soft furniture or amorphous items.
We propose that you model the armchair and sofa using splines and the Surface modifier.
-
Start with a Rectangle:
-
Main menu à Create à Shapes à Rectangle
-
or <Ctrl>+Context menu à Rectangle
-
-
Convert it to an Editable Spline, select the vertices at the corners, and round them off with the Fillet command (Fig. 9.11, a):
-
Context menu à Convert To à Convert To Editable Spline
-
Context menu à Sub-objects à Vertex or <1 > key
-
Control panel à Fillet
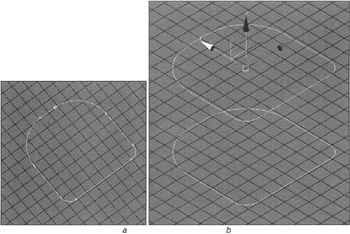
Figure 9.11, a and b: Armchair modelingTip Some commands, including Fillet, were deemed "unworthy" of initially being placed in the context menu (Quad Menu). You can put them there yourself, but be sure to put the right command in the right place. In our case, we are using the Fillet (Spline) command. You should place it in the Default Viewport Quad menu of the bottom left tools2 quadrant in the Context Spline Tools branch. Actually, the branch is not so important because 3ds max will find it in any case, but we wanted to show the formal location.
-
-
Copy the spline by moving it along the vertical axis while pressing the <Shift> key (Fig. 9.11, b).
-
Make another copy by pressing the <Shift> key while scaling.
-
Make a copy of the scaled spline by pressing the <Shift> key while moving it down (Fig. 9.11, c).
-
Select the lowest spline and Attach all the others to it in the order they were copied. The order is very important!
-
Apply the CrossSection modifier (Fig. 9.11, d) and set the Spline Options to Smooth:
-
Main menu à Modifiers à Patch/Spline Editing à CrossSection
-
We now have the outline of an armchair. To continue editing, use the Edit Spline modifier. Make any necessary adjustments to the outline, apply the Surface modifier to obtain the surface, and edit its Patches.
Finish the outline so that it consists of triangles and rectangles.
-
Apply the Edit Spline modifier:
-
Main menu à Modifiers à Patch/Spline Editing à Edit Spline
-
-
Delete the segments that would prevent someone from sitting in the chair (Fig. 9.11, e).
-
Select the vertical segments along the perimeter of the armchair (Fig. 9.11, f) and divide them into two halves:
-
Control panel à Geometry à Divide
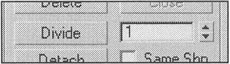
-
-
Select the vertices that result and move them to the seat level.
-
Copy the bottom spline by moving it to the seat level while holding the <Shift> key (Fig. 9.11, g).
Note The vertices do not need to coincide; you will be able to adjust them later. It is only important that they are close to each other.
-
Touch up the elbow-rests (Fig. 9.11, h). This includes deleting unneeded segments and creating new ones with the Create Line command. To make the vertices of the new lines coincide exactly with the existing vertices, temporarily activate snaps to vertices (<Shift>+Context menu). You will have to do this each time you use Create Line; otherwise, the line will return to snaps to the grid. Alternately, you can activate snaps to vertices in the Grid and Snap Settings dialog window.
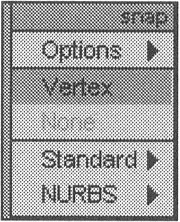
-
Apply the Surface modifier:
-
Main menu à Modifiers à Patch/Spline Editing à Surface
-
Most likely, the current result doesn't look so good. Increase the Threshold value of the Surface modifier. Everything should look much better! (Fig. 9.11, i).
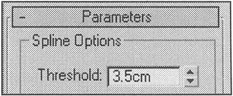
If that does not help, then there is a problem somewhere — most likely there are still polygons with more than four angles. Sometimes this happens when there are no vertices where segments cross. To solve this problem, use the CrossInsert command when editing the splines.
Often, it is more convenient to fix holes with patches. We will do so with the hole under the cushion:
-
Apply the Edit Patch modifier:
-
Main menu à Modifiers à Patch/Spline Editing à Edit Patch
Tip You may find it useful to uncheck the Show Interior Edges flag in the modifier parameters.
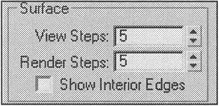
-
-
Use the Create Patch command (Fig. 9.11, j):
-
Context menu à Create Patch à create patches by clicking on vertices
Note Two things need to be taken into account when creating patches. First, they should be created with existing vertices. The cursor will look like a "+" if that is the case. If it is cross-shaped, then a vertex will be created in addition to the patch, usually on the grid. Second, the direction of the normal should be taken into account when creating surfaces. If you want it to face toward you, traverse the vertices counter-clockwise when creating the patch.
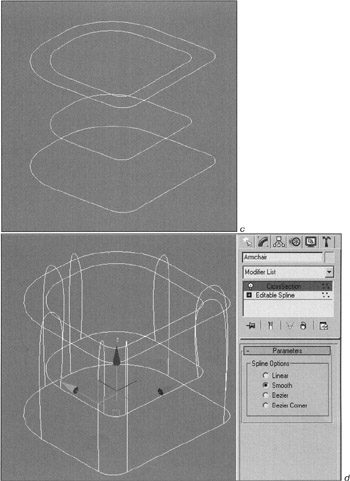
Figure 9.11, c and d: Armchair modeling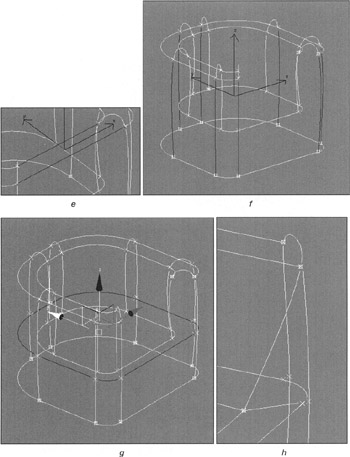
Figure 9.11, e—h: Armchair modeling -
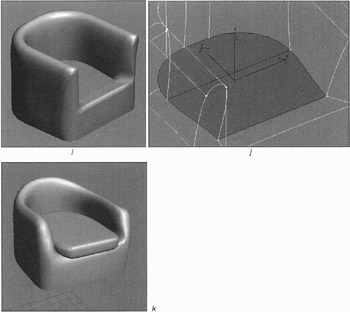
Figure 9.11, i—k: Armchair modeling
Practice using patches by creating a cushion. We made one by selecting the seat patches and creating a new object using the Detach command. We then shaped it with the Extrude and Bevel commands (Fig. 9.11, k). The Relax modifier enhances the appearance.
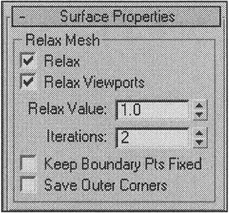
We made the sofa from the armchair — it was very easy. We simply moved the corresponding vertices (Fig. 9.12).
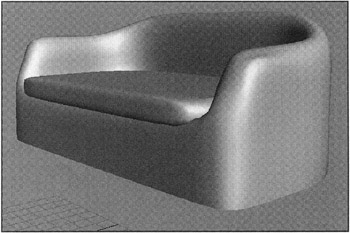
Figure 9.12: Sofa
Files with the armchair and sofa are named ![]() Lesson09(armchair).max and
Lesson09(armchair).max and ![]() Lesson09(sofa).max, respectively, on the CD-ROM in the Lessons\Lesson09 folder.
Lesson09(sofa).max, respectively, on the CD-ROM in the Lessons\Lesson09 folder.
|
| < Day Day Up > |
|
EAN: N/A
Pages: 136