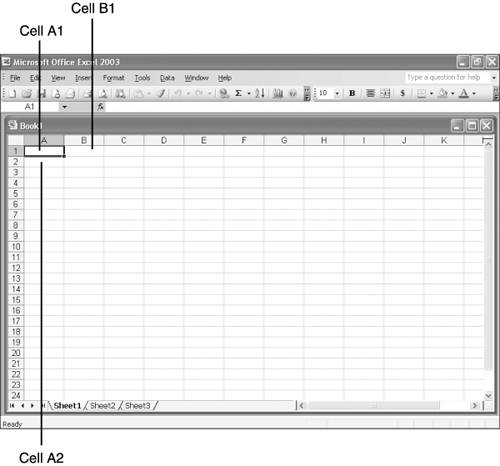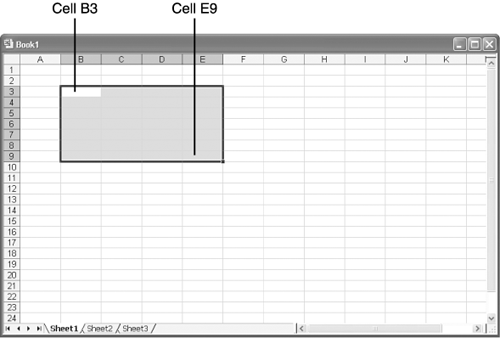Understanding Cell Addresses
Understanding Cell AddressesTo keep track of every entry in every cell, Excel assigns an address to each and every cell in a worksheet. The address consists of the cell's column letter (called the column heading ) followed by its row number (or row heading ). The cell in the upper-left corner of the worksheet has the address A1, as shown in Figure 1.7. The cell to its right is B1. The cell below A1 is A2. Of course, the rows can be numbered consecutively from 1 to 65,536, but how do you assign letters to 256 columns using a 26-letter alphabet? To accommodate all the columns , Excel doubles up on the letters after Z. So, after Z comes AA, AB, AC, and so on up to AZ; after AZ comes BA, BB, BC, and so on up to BZ; and the column letters continue in this manner, all the way through the letter I, up to IV, giving each and every column a unique single- or double-letter designation. Cell addresses become very important when you begin to enter formulas and functions, as explained in the following section. Figure 1.7. Excel assigns an address to each and every cell. Excel can also reference entire blocks of cells (called ranges ) by using the address of the cell in the upper-left corner of the block, followed by a colon and the address of the cell in the lower-right corner. For example, the reference for the range highlighted in Figure 1.8 would be B3:E9. Figure 1.8. Excel can reference an entire range of cells. Using addresses, Excel can even keep track of cells on other worksheets. To reference a cell on another worksheet in the same workbook, Excel uses the worksheet name , followed by an exclamation point, followed by the cell address. For example, the address of cell H9 on Sheet3 would be Sheet3!H9. |
EAN: 2147483647
Pages: 189