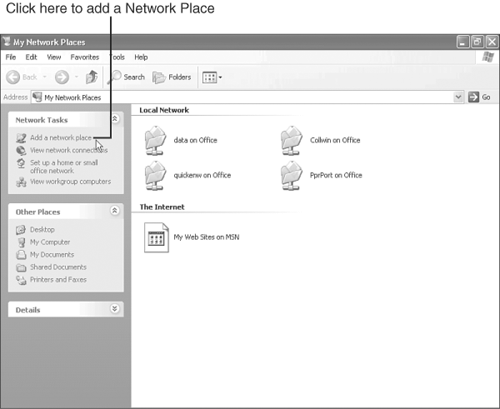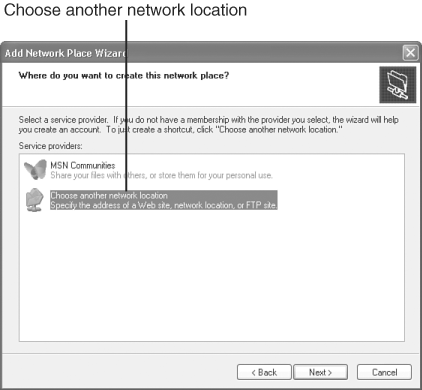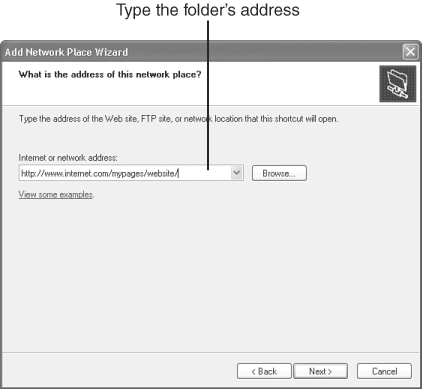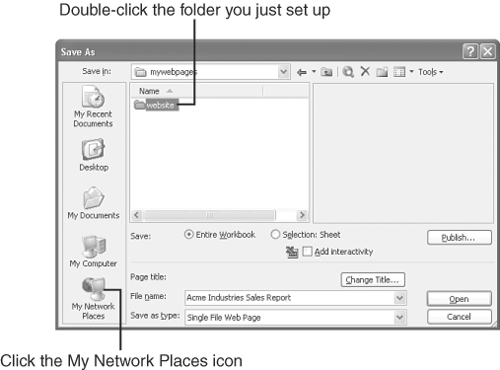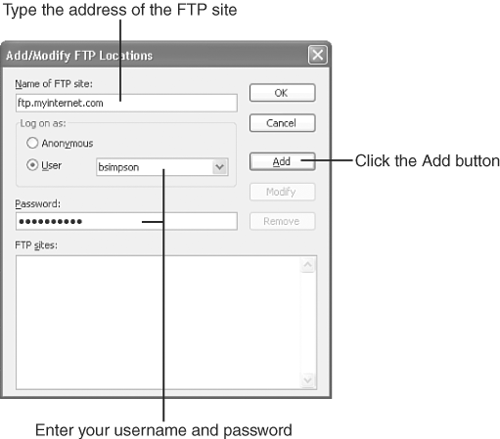| After you have completed your Web page, you must place it on a Web server so that other people can open and view it with their Web browsers. In the past, the only way to place a page on a Web server was to use a separate FTP (File Transfer Protocol) program. Excel simplifies the process by featuring a couple of tools that enable you to save your Web page(s) directly to a Web folder or a folder on the FTP server simply by using the File, Save as Web Page command. The following sections lead you through the process of finding a home for your Web page and setting up Excel to upload your Web page and any associated files to the Web. Finding a Home for Your Page If you work at a big corporation or institution that has its own Web server, you already have a Web server on which to store your Web pages. Just ask your Web administrator for the path to the server, and write it down. For the less fortunate, the best place to start looking for a Web server is your Internet service providerthe company you pay, typically on a monthly basis, to connect you to the Internet. Most providers make some space available on their Web servers for subscribers to store personal Web pages. Call your service provider and obtain the following information: -
Does your service provider make Web space available to subscribers? -
How much disk space do you get, and how much does it cost (if anything)? Some providers give you a limited amount of disk space, which is usually plenty for several Web pages, including images, assuming you don't include large audio or video clips. -
Can you save your files directly to the Web server, or do you have to upload files to an FTP server? -
What is the address or URL (uniform resource locator) of the server to which you must connect to upload your files? Write it down. -
What username and password do you need to enter to gain access to the server? (You typically enter the same username and password you use to connect to the service.) -
In which directory (folder) must you place your files? Write it down. -
What name must you give your Web page? In many cases, the service requires you to name your opening Web page (your home page) index.htm or default.htm. -
Are there any other specific instructions that you must follow to post your Web page? -
After posting your page, what will its address (URL) be? You'll want to open it in your Web browser as soon as you post it to check it out. Setting Up a Network Place or Web Folder If you have access to a Web server that supports Web folders, you should set up a Network Place or Web folder in My Network Places for convenient access to the folder where you will publish your Web pages. If your company or your Internet service provider uses a different server type to store Web pages, you might not be able to take advantage of the convenience offered by Network Places or Web folders. If your computer is running Windows XP, you can set up a Network Place for any folder on your network, any Web folder, or any folder on an FTP server, assuming you have permission to access that folder. To set up a Network Place in Windows XP, follow these steps: -
Open the Windows Start menu and choose My Network Places . The My Network Places window appears, as shown in Figure 14.4. Figure 14.4. The My Network Places window enables you to create a shortcut to a folder on your network. 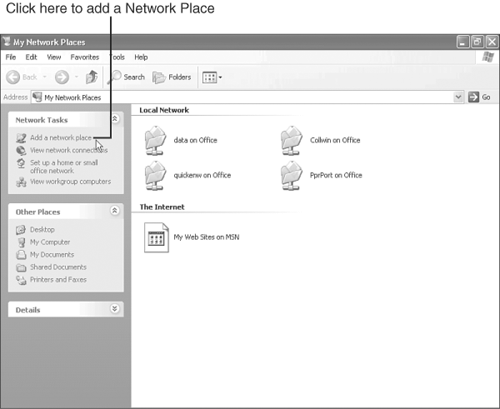 -
Click Add a Network Place . The Welcome to the Add Network Place dialog box appears, displaying a brief description of this feature. -
Click the Next button. Windows connects to the Internet and gathers any information it needs about Microsoft's own Web services. The Add Network Place Wizard then displays a list of options, as shown in Figure 14.5. Figure 14.5. You can publish a page to an MSN community or to another network or Internet location of your choice. 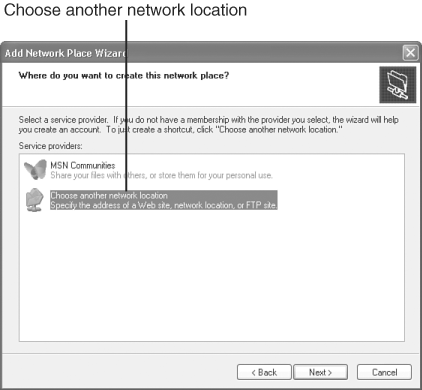 -
Click Choose Another Network Location and click the Next button. The wizard prompts you to type the address specifying where the folder is stored, as shown in Figure 14.6. Figure 14.6. Specify the folder's location on the Web or FTP server. 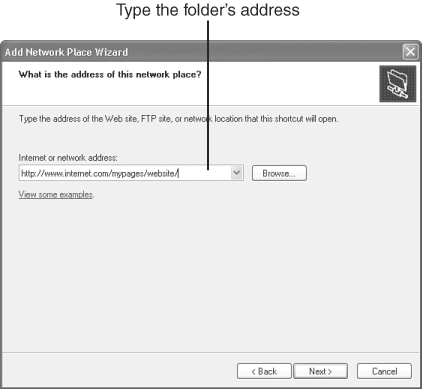 -
Type the address that specifies the folder's location on the network, Web, or FTP server. For example, you might type http://www.internetsite.com/personal/folder to specify a folder on the Web. (Click the View Some Examples link for more examples.) -
Click the Next button. Windows attempts to establish a connection to the specified folder. If Windows succeeds, it displays a dialog box asking you to enter your username and password. -
Enter the requested information and click the Finish button. To save your Web page(s) to your Web folder, select the File , Save as Web Page command. Then click the My Network Places icon and double-click the Web folder you just set up, as shown in Figure 14.7. When you open the folder, the Open button in Save As dialog box becomes the Save button; click the Save button to save the file to your network place. Figure 14.7. You might be able to save your Web page(s) directly to a folder on the Web server. 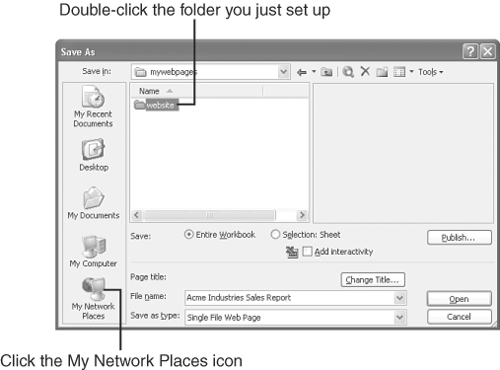 To set up a Web folder in Windows Me or Windows 98, follow these steps: -
Run My Computer, double-click the Web Folders icon, and then double-click the Add a Web Folder icon. -
In the Type the Location to Add text box, type the address of the Web server, complete with a path to the directory in which you want your new folder created (for example, http://www.internet.com/public ). -
Click the Next button. -
Type the name for the folder in which you intend to publish your Web pages. -
Click the Finish button. To save your Web page(s) to your Web folder, select the File , Save as Web Page command. Then click the Web Folders icon, double-click the Web folder you just set up, and click the Save button. Uploading Files to an FTP Server Many Internet service providers still require that you upload Web pages to an FTP server to place them on the Web. Fortunately, Excel simplifies the process, allowing you to perform FTP uploads with the File, Save as Web Page command. Just follow these steps: -
Open the page in Excel. -
Open the File menu and select Save as Web Page . -
In the Save As dialog box, open the Save In drop-down list, and select Add/Modify FTP Locations . This selection opens the Add/Modify FTP Locations dialog box, shown in Figure 14.8, that prompts you to enter the address of the FTP site, your username, and your password. Figure 14.8. You can set up Excel to save Web pages directly to an FTP server. 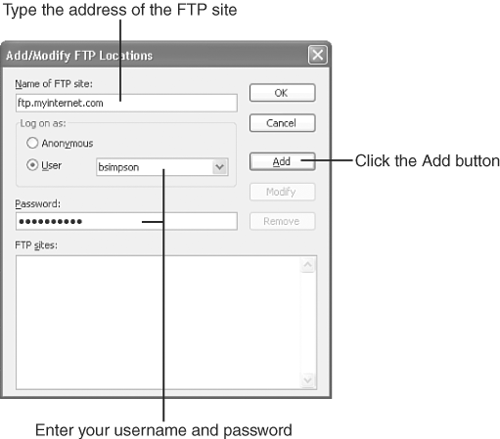 -
Enter the requested information and click the Add button. (In the Name of the FTP Site text box, type only the address of the FTP site. Don't include the path to the folder.) -
Click OK . When you do, you return to the Save As dialog box, which now contains the address of the FTP site. -
Click the address and click Open . -
If you are not connected to the Internet, the Connect To dialog box appears; click Connect . After you are connected, the Save As dialog box lists the directories (folders) on the FTP server. -
Change to the folder in which your service provider told you to save the Web page file and then click the Save button. |