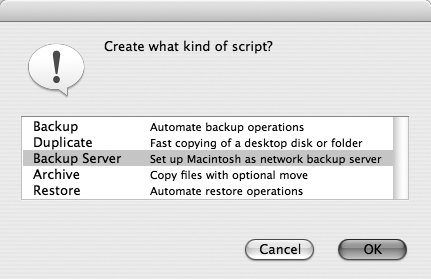| Backup Server is a wonderful featureactually a script type, which can make rotating archives incredibly easy. (Unfortunately, it cannot be used for duplicates.) Backup Server has two main attributes: It constantly polls all designated sources (which could be a folder on a local volume or another computer on your network) to see if they've been backed up within the past 24 hoursor whatever interval you chooseand if not, it performs a backup immediately. (You can also restrict the Backup Server to run only during certain times of certain days.) This way, even if your laptop is not available for daily backups on a fixed schedule, you can be sure backups will occur when it is present. It uses any designated media that happens to be available at the moment. So you could set up three different hard drives as backup destinations, attach or detach them whenever you like, and Retrospect automatically updates the oldest archive available the next time it runs. This eliminates the need to maintain a strict schedule for swapping media to take it off-site.
If you're using Retrospect Desktop, Backup Server is generally a much better choice for automated archives than a fixed schedule. (This feature is absent in Retrospect Express, so if you're using Express, or wish to follow a fixed schedule, see Set Up a Backup Script, page 203.) To use Retrospect's Backup Server feature, follow these steps: 1. | Click the Automate tab, and then click the Scripts button.
| 2. | In the Scripts window that appears, click New to create a new script, and choose Backup Server in the dialog that appears (Figure 18).
Figure 18. To use Retrospect's Backup Server feature, select it as the script type in this dialog. 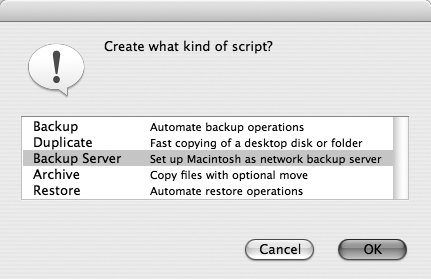
| 3. | Enter a name for your script (see Label Media and Files, page 162, for suggestions) and click OK. The Backup Server window appears.
| 4. | Click the Source button to display the Volume Selection window. To back up an entire volume, select it in here. To back up just part of a volume, select the volume and click Subvolume. Navigate to a folder you'd like to back up (such as your home folder) and click Define. You can repeat this as many times as necessary. Each subvolume you define then appears as a folder in the Volume Selection window. (To select multiple volumes or subvolumes in this window, hold down Command while clicking.) When you're finished selecting sources, click OK.
| | | 5. | Click the Destination button. Two dialogs open: the Destinations dialog and, in front of that, the Backup Set Selection dialog. You should add backup sets for each of the drives you're using to store your archives. If you've already defined the backup set(s) you want to use, select them here (Command-click to select more than one backup set). If not, follow these steps:
Click New to create a new backup set.
Choose File (not Removable Disk!) from the Backup Set Type pop-up menu.
If you want to encrypt the backup set, click the Secure button, select an encryption type, and enter a passphrase.
Note You must decide whether to use encryption when you initially create a backup set. You can't change the encryption settings for a backup set after the fact. Give your backup set a descriptive name and click New.
Select the volume (normally an external hard disk) where you want to store the backup set and click Save.
Repeat Steps ae, if necessary, for additional backup sets; then, select the set(s) you want to use and click OK.
When you've finished adding backup sets to the script, click OK to dismiss the Destinations dialog.
| 6. | Optionally, click the Selecting button and make a selection from the pop-up menu to restrict which files are copied. You might, for example, choose All Files Except Cache Files or All Except Cache & Spotlight; these two choices will speed up the backup while omitting non-critical files. You can click More Choices to access more-sophisticated selectors. When you're finished, click OK.
| | | 7. | Click the Options button. Enter the maximum frequency for your backupssuch as "every 1 day" or "every 4 hours." If you want to turn on compression (a good idea), click More Choices, then select Backup in the list on the left and select the Backup Compression (In Software) checkbox. Click OK.
| 8. | To restrict Backup Server to certain days or times, click the Schedule button. Select the Custom Schedule radio button, and then click Custom. Select the times and days you want the Backup Server to run, then click OK. Finally, click OK a second time to dismiss the Schedule window, and close the Backup Server window.
|
Backup Server is now configured to archive your files onto the selected backup media whenever they are available. To activate the Backup Server script immediately, choose Run > Start Backup Server. When Backup Server is running, the main Retrospect Directory disappears and the Backup Server window appears instead. To return to the Directory (to make other changes in Retrospect), you must close the Backup Server window and confirm that you really do want to stop the execution of the Backup Server. |