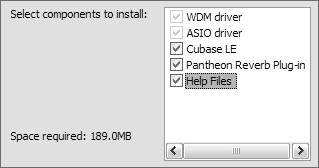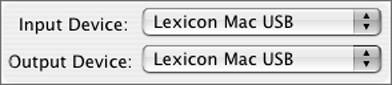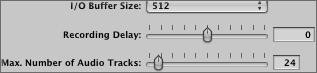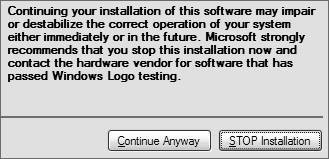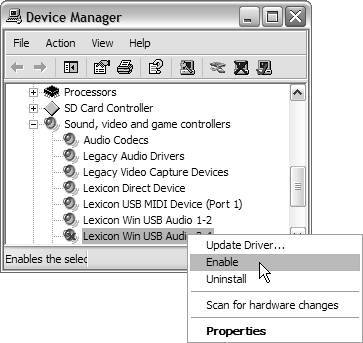Connecting Your Virtual Studio
Installing and Configuring Audio Hardware
Audio hardware interfaces use specialized drivers , software that enables them to communicate with your operating system and applications. Regardless of which operating system or hardware you use, installation and configuration of your audio interface involves three basic steps:
| 1. | Install driver(s) for your audio interface. You'll typically do this from the CD that shipped with your interface or, if one is available, an updated copy downloaded from the manufacturer's Web site. Instructions are OS-specific and occasionally devices don't need drivers installed; see "Audio Drivers and the OS." |
| 2. | Configure your choice of hardware (shown at left: the driver for the Lexicon Omega, www.lexiconpro.com) in your audio application. If you use multiple applications, you'll likely set up each individually. For applications that don't have audio driver settings, set up global audio defaults in the OS's configuration. |
| 3. | If needed, configure the audio driver for performance settings, such as buffer size and maximum number of audio tracks. |
Audio Drivers and the OS
Each OS has its own driver format:
-
Mac OS X: Core Audio (http://developer.apple.com/audio)
-
Windows : Microsoft's WDM/DirectSound (www.microsoft.com/windows/directx/default.aspx), Steinberg 's ASIO
-
Linux: ALSA (www.alsa-project.org)
You'll need to install a driver or drivers for the appropriate system before you begin working. Exceptions include built-in audio hardware on your computer, which typically doesn't require you to install separate drivers, and particularly on the Mac, many USB audio/MIDI devices that are "class-compliant" or work automatically with the OS's built-in USB drivers.
On both Mac and Windows, Digidesign's Pro Tools hardware (www.digidesign.com) uses its own audio system called DAE (Digidesign Audio Engine) to provide support for Digidesign hardware and its onboard DSP chips. Pro Tools software runs exclusively on DAE; Apple Logic (www.apple.com/logicpro) and MOTU Digital Performer (www.motu.com) can be switched to the DAE system for use with Digidesign hardware. DAE acts as both an audio driver for Digidesign hardware and an environment for running Digidesign's TDM and RTAS plug-in formats. (See "Installing Plug-in Effects and Instruments" on p. 113.)
| | Pre-OS X Macs: Do you have a " vintage " Mac running Mac OS 9 or earlier? Unfortunately, most new hardware and software doesn't officially support pre-OS X systems. Your best bet for audio hardware may be to find a compatible OS 9 ASIO driver. (See an explanation of ASIO in the following section. Originally, ASIO was a cross-platform format for Windows and Mac before Core Audio supplanted it on Mac OS X.) |
Mac OS X: Core Audio
Whether you're listening to a simple beep in the Finder, a song in iTunes, or an eight-channel surround sound mix in Logic or Steinberg Cubase (www.steinberg.de), you're listening to OS X's built-in audio system, Core Audio . All application audio is routed through this low-latency audio system, so once you've installed your audio hardware, you can use it with any OS X application.
Core Audio also adds special functionality that could make your Windows-using friends jealous, particularly, the ability to assign several applications to different channels on a single piece of hardware, the ability to switch audio inputs and outputs at the OS level on the fly, and utilities that route and record audio from any OS X applications.
| | Geeky details: For info on the nuts and bolts that make Core Audio work, see Apple's extensive documentation and links: www.apple.com/macosx/features/audio; http://developer.apple.com/documentation/MusicAudio/MusicAudio.html |
If you're not a programmer, all you really need to do is install a driver for your audio interface. Once you've done that, you can sit back, relax, and make music. Core Audio will enable OS-wide audio features automatically.
Configuring audio on Mac OS X
Configure your applications: Applications that let you select audio inputs and outputs should automatically recognize any hardware that's plugged in and has drivers installed. You can even plug in and use multiple devices simultaneously ; just set each application to the audio device you want it to use ( Figure 4.1 ).
Figure 4.1. Set the application you're using to the desired audio device, as shown here in Digital Performer.
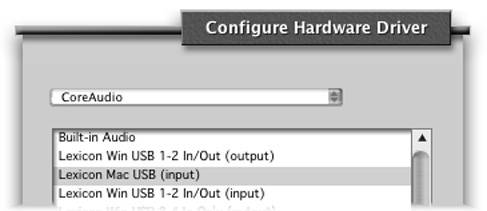
Configure OS-level defaults: If an application doesn't provide hardware configuration options, it will simply use the default input and output specified in the Sound Preference Panel in System Preferences ( Figure 4.2 ). (Applications that do provide input and output controls generally override these settings.)
Figure 4.2. Sound preference panel.
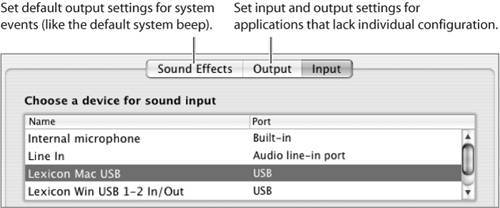
For additional control over Core Audio settings, use Apple's Audio MIDI Setup, which is included in your Utilities folder. From there you can make global settings to your audio drivers. You can also create, save, and switch between global MIDI configurations so other OS X applications will recognize your external MIDI setup or setups. For more information, see the discussion of MIDI configuration and recording in Chapter 8.
| | No drivers needed: Many class-compliant audio and MIDI devices, including some interfaces and keyboards, don't require drivers at all; generic driver support is built-in. Plug in your device, boot your computer, and you're done. |
Windows: WDM and ASIO
Windows lacks some of the niceties of Mac OS X for audio, but that doesn't mean you can't get high-performance audio on Windows, too. You'll choose from two reigning driver models:
-
WDM (Windows Driver Model): Microsoft's standard format for drivers, designed for Windows 98 SE and later. Audio drivers tap into the Windows DirectSound library.
-
ASIO (Audio Stream Input Output): Originally developed by Steinberg, this driver model is used by many applications and hardware manufacturers.
Occasionally, you'll see an MME (Multi-Media Extensions) driver, the "legacy" Windows driver format that has been replaced by WDM. MME doesn't perform as well as WDM and ASIO, however, so you'll want to opt for WDM or ASIO drivers if they're available.
Table 4.1. Windows Users: Choosing a Driver Format
| Problem | Solution |
|---|---|
| You don't know which driver to use for your interface | Try WDM first, then ASIO |
| You don't know which driver to use for Steinberg's Cubase or Nuendo | Use ASIO |
| You have legacy audio hardware that doesn't have new WDM or ASIO drivers | Use MME, but only if you have to (it increases latency) |
| | Windows installation tip: If you see a warning that says your hardware "failed Windows logo testing," don't panic: it simply means Microsoft hasn't tested a device in its compatibility labs. Microsoft generally doesn't test audio hardware drivers, so this message appears regularly; click "Continue Anyway." |
| | Geeky details: WDM audio drivers and MME drivers are sometimes called DirectX drivers because they access DirectSound, Windows' standard sound library, which is a subset of the DirectX library. This is a developer library for Windows apps, roughly akin to Apple's Core Audio and Core Video, that provides support for everything from 3D graphics in games to sound playback and recording. |
Configuring audio on Windows
Application settings: Your first stop for configuring audio in Windows is within the application. Keep in mind that since Windows uses WDM, MME, and ASIO drivers, and not all programs support all three formats, you may have different audio options in different programs ( Figure 4.3 ).
Figure 4.3. Select audio input/output driver settings for each application. You may have a choice of multiple drivers in programs that support multiple formats, as shown here in Ableton Live.

Configure OS-level defaults: Like the Mac, Windows XP has global settings for default audio and MIDI devices; they're found in Sound and Audio Device Properties ( Figure 4.4 ). Keep in mind that many audio applications will override these settings, but they are a good way to check what drivers are installed on the system for connected devices.
Figure 4.4. Choose Start > Control Panel > Sound and Audio Devices > Audio for default audio and MIDI playback devices. This setting is used mainly by applications like Windows Media Player and iTunes because they lack separate settings.
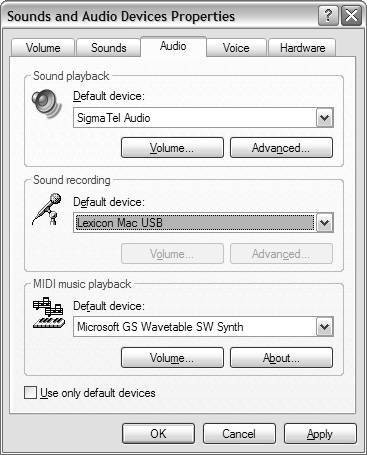
If you're using WDM drivers, you'll have the option of using multiple devices simultaneously or routing multiple applications' outputs to a single device.
To allow multiple applications access to the ASIO driver, open settings for the driver in any ASIO application and select the "Release ASIO Driver in Background" check box.
|
Linux: ALSA
Like Mac OS X, Linux focuses on OS-level support for multichannel audio handling. Originally, this was part of an OS layer called OSS (Open Sound System), now developed commercially by 4Front Technologies (www.opensound.com). The preferred means of supporting audio drivers under Linux, however, is ALSA (Advanced Linux Sound Architecture). ALSA is included in many Linux distributions and doesn't require separate driver installation, so your audio card may be compatible with Linux without any additional effort.
Configuring Your Interface
Latency
No matter how efficient your audio driver and operating system are, it takes time to route data through your computer. The delay introduced by the computer and interface is called latency . Windows XP, Mac OS X, and Linux have low-latency drivers that keep this delay short. They're low-latency, though, not zero latency.
| | Is your hardware supported? Since most manufacturers don't write Linux drivers for their audio cardsleaving that task to the Linux communitycheck www.alsa-project.org to see if your card is supported. Newer chipsets often aren't. Laptop users should also check out www.linux-on-laptops.com for installation tips. |
Eliminating latency is important for keeping timing accurate, especially when overdubbing . To achieve zero latency, many audio interfaces feature "zero-latency monitoring" or direct monitoring : headphone jacks on the interface monitor the incoming sound instead of the outgoing sound. Another solution is to connect headphones to a mixer plugged into your audio interface. See Chapter 6, "Recording Instruments and Sound."
Performance settings
Audio applications typically have driver controls, such as buffer size and offset, that impact latency. The buffer size impacts audio data transferred between software and the audio interface, and is set on an application-by-application basis. Some programs (but not all) also have an additional offset value that can be used to compensate for a constant audible delay by sending mix data early. Offset can thus be used for manual latency compensation for an audio interface; some systems can calculate this compensation automatically ( Figure 4.6 ).
Figure 4.6. Buffer size and offset settings in Sony Music Acid (www.sonymediasoftware.com/products/acidfamily.asp). Note that the box in the center lets the program set offset automatically.
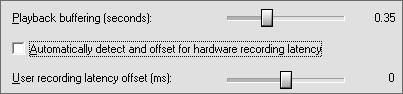
In many cases, the defaults work just fine. Some applications, including Cakewalk SONAR (www. cakewalk .com) and Apple Logic, even include wizards to help you make the proper settings. However, there are instances where you may need to make an adjustment to these settings:
-
If latency is too great: The buffer size may need to be decreased. Be careful; if the buffer is too small, audio will skip.
-
If audio output is skipping or stuttering, or you hear clicks and pops: The buffer size may need to be increased. If the buffer is too small, the software is unable to keep a steady stream of audio traveling to the interface.
-
If you can hear a regular, constant delay: Try setting the offset (output or input latency) to compensate.
Many interfaces also include specialized applications to access features that can't be accessed on the interface's breakout hardware. Using these applications, you can test your interface, set hardware options, and in some cases use custom routing options and other special features specific to your equipment.
Installing Plug-in Effects and Instruments
As discussed in Chapter 2, plug-ins and technologies like ReWire (www. propellerheads .se/technologies/rewire) and Jack (http://jackit. sourceforge .net) can be used to extend the capabilities of your audio software. Plug-ins require special installation, which we'll look at according to format.
Standard native plug-in formats
Standard, native formats run on the CPU and are supported by a wide variety of hosts on each platform, as shown in Table 4.2 . The capabilities of each are similar, so whichever format you use will be dependent on the host application you use.
Table 4.2. Open standard plug-in formats
| Abbreviation/Full Name | OS | Developed by |
|---|---|---|
| VST (Virtual Studio Technology, VSTi for instruments) | Windows/Mac | Steinberg |
| DX (DirectX, DirectSound, DX, DXi for instruments) | Windows | Microsoft |
| AU (Audio Units, components ) | Mac | Apple |
| LADSPA | Linux [*] (Linux Audio Developer's Simple Plug-in API) | Open Source (www.ladspa.org) |
[*] Linux LADSPA plug-ins are also supported by some Mac OS X applications and utilities ported from Linux, including Jack OS X (www.jackosx.com).
Each software program supports different formats. If you have a plug-in that's incompatible with your program, you can use an inexpensive wrapper application that lets plug-ins work with hosts that otherwise wouldn't support them. Apple Logic and MOTU Digital Performer on the Mac, for instance, don't support VST, but you can add support via a wrapper from Audio Ease or FXpansion.
Other vendors support all the major formats: on Mac, Ableton Live ( Figure 4.7 ) supports VST and AU; on Windows, Ableton Live, Image-Line FL Studio (www.flstudio.com), and Cakewalk SONAR all support both VST and DirectX.
Figure 4.7. Ableton Live supports multiple plug-in formats for instruments and effects.
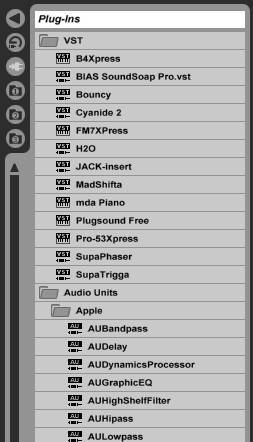
| | Resources for wrappers: FXpansion (Mac, PC, Digidesign): www.fxpansion.com Audio Ease (Digital Performer): www.audioease.com Cakewalk (PC): www.cakewalk.com |
Digidesign plug-in formats
Digidesign's DAE system uses proprietary plug-in formats, as discussed in Chapter 2 (see "What does Pro Tools mean?", p. 73). Digidesign's formats are either hardware DSP-based, running on the DSP chips in the Digidesign hardware, or "host-based," native plug-ins that run on your CPU via DAE, as shown in Table 4.3 . You can use many or all of these plug-ins using DAE hosts like Apple Logic and MOTU Digital Performer.
Table 4.3. Pro Tools Plug-ins
| Name | Host or Hardware-based? | Used for |
|---|---|---|
| RTAS (Real-Time Audio Suite) | Host | Basic real-time effects and instruments |
| TDM (Time-Division Multiplexing) | Hardware | High-end effects and instruments on Pro Tools TDM and HD systems ( Figure 4.8 ) |
| HTDM (Host TDM) | Host | Effects with higher latency than TDM but more flexibility than RTAS |
Figure 4.8. Hardware DSP-accelerated plug-ins look like software plug-ins but, via the Pro Tools TDM system, run on Digidesign hardware instead of your CPU. Shown here is Freeze, a plug-in in GRM Tools that lets you manipulate fragments of audio input as loops (www.grmtools.org).
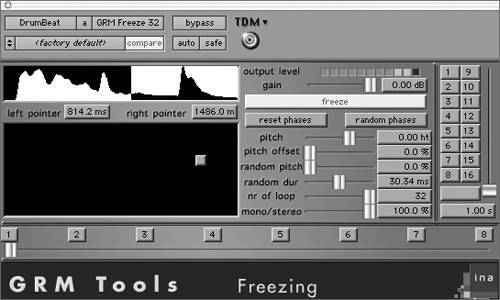
| | Geeky detailsyour cell phone and Pro Tools, distant cousins: Time-Division Multiplexing itself isn't a proprietary technology, it's a standard means of processing digital signals developed in the telecommunications industry and used in many digital mobile phones. (Phone systems have to process digital audio, too.) The Pro Tools TDM platform and other digital audio hardware that uses DSP chips makes use of similar technologies, adapted for pro sound and music applications. |
Where the Plug-ins Go
Some plug-in installers automatically determine correct folders for installation. Others, including many free plug-ins you download from the Web, assume you know where to install them. Either way, you'll need to know where to find those plug-ins after they're installed.
Mac OS X
Mac OS X uses a shared folder for plug-ins. Nearly all your Mac apps should automatically look at this folder. You can find this folder in the Library folder located in the root folder of your drive: [ your boot volume ] > Library > Audio > Plug-Ins ( Figure 4.9 ).
Figure 4.9. With Mac OS X, Apple consolidated all the different plug-in formats in one location so they're easier for youand your applicationsto find.
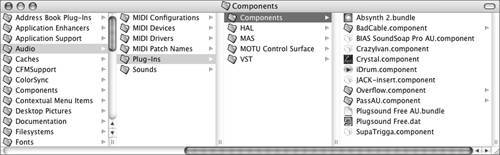
You can often identify a plug-in type by its file extension: .component files are Apple Audio Units and .vst files are VSTs. Most other files have a .bundle extension.
Some plug-ins are proprietary to specific systems, like those included with Apple Logic and Ableton Live. These are sometimes hidden or located in a separate location. However, shared plug-ins are the ones you usually have to manage.
| | Tip: Here's an easy way to turn plug-ins on and off, for troubleshooting or convenience. Duplicate each plug-in folder in the Plug-Ins folder, then label the duplicate "Disabled" (e.g., VST Disabled). Drag any plug-ins you want to turn off into this folder. Incorrectly written plug-ins can cause crashes, although some major applications like Logic and DP now include validators to check for troublesome plug-ins. |
Windows
Windows doesn't have a consolidated plug-in folder. Instead, plug-ins can be installed to different locations on your drive.
DirectX plug-ins can go wherever you like. When they're installed, they register with Windows, and any application with DirectX will find them automatically. This means you can put them in a location that is convenient for you. Since DirectX requires DirectMedia, you might need to download an update from Microsoft if you haven't updated your system recently.
VST plug-ins may need to be installed separately for each application ( Figure 4.10 ). On Windows, VSTs are DLL (dynamic link library) files. To install them, drag a copy of the DLL into the VST folder of each application you want to have access, for example, C:\Program Files\[ application name ]\VSTPlugins
Figure 4.10. Windows VST plug-ins must be installed in each application folder.
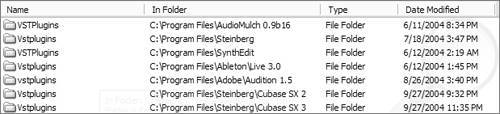
Some applications allow you to share the Steinberg VST directory (C:\Program Files\Steinberg\Vstplugins) or use a VST folder of your choosing. Check your application's documentation for details.
|