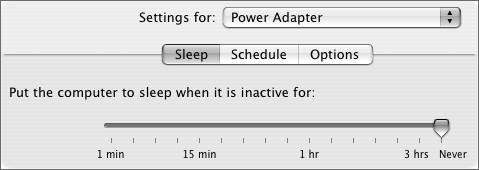Maintaining Your Virtual Studio
Copy Protection and Dongles
Audio developers are very concerned about piracy issues. They point out that piracy is rampant in the music software market. Even some free software has been cracked to remove serial number protection, and a sample audio file created by Microsoft for its Windows Media Player showed the use of pirated software in its file header. Although some large manufacturers are doing big business, an audio-software developer may only be breaking even or creating software as a labor of love. Whether they're overreacting to the situation is a matter of debate, but many developers have decided they need additional help to protect their software.
Copy protection methods
Unfortunately, many of the mechanisms used by music developers to protect their software from piracy mean extra effort for legitimate users. The degree of software protection spans a wide range:
-
Unprotected : Some software is entirely unprotectedyou can do with it what you wantincluding a variety of free and open -source software. If you want to remain legal but still keep programs free, it's possible to assemble very compelling all-free software studios , an option frequently used by academic institutions.
-
Serial number authorization: Software from developers like Cakewalk is authorized by serial number only. Enter a code from the CD or manual, and the application is authorized for life. To authorize a second machine (like a laptop), all you have to do is install the program again and enter the code.
-
Hardware copy protection: Increasingly, software developers are opting for USB-based hardware keys, commonly called "dongles." Just as a car won't run until you insert the key, software won't run without the dongle.
-
Online authorization (Challenge and Response): Instead of physical hardware, online authorization software or "challenge and response" software requires you to connect via the Internet or manually enter a code to authorize a software installation on a computer ( Figure 4.11 ).
Figure 4.11. Challenge-and-response copy protection combines a serial number with a code sent over the Internet to authorize the machine, as shown here in Native Instruments Reaktor (www.native-instruments.com).
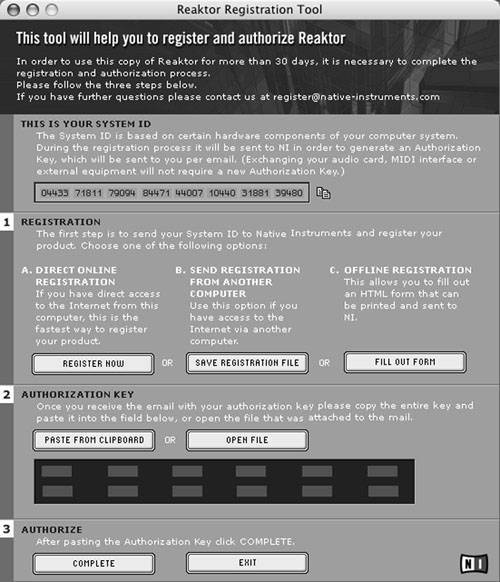
Coping with copy protection
There's no question which of these methods, other than completely unprotected software, is most convenient for users: serial number authorization is the riskiest for developers but easiest for the rest of us.
Hardware copy protection may initially seem like the least appealing solution for users. There's no one format for dongles; aside from the somewhat popular iLok system (www.ilok.com), each new dongle product requires another hardware key ( Figure 4.12 ). Even worse , although developers will usually replace a malfunctioning key, if you break or lose a key, many will charge you 50%100% of the purchase price of the original product. (Some will be more reasonable if you send in the broken remains of a dongle; check individual vendors ' policies before you buy.)
Figure 4.12. These dongles from Apple and iLok act like software keys. One downside is you may need to purchase a hub to use multiple dongles.

Dongles do have some advantages over online authorization, however. If a company ceases its business operation, the lack of an online authorization can leave its product disabled. Even if the company is completely reliable, you may not be able to automatically reauthorize a product without an online connection, which you might not have access to in that grungy basement club in the middle of a gig. Depending on the scheme, it's usually easier to move a software license from one computer to another via a dongle. With Cubase, for instance, you can switch between a Windows laptop and a Mac desktop just by moving the USB dongle.
Since a software studio of any size is likely to use a combination of these copy-protection methods, it's best to have some strategies for dealing with all of them:
-
Store serial numbers in two centralized places: one on the hard drive in a text file, so you can quickly access it if you need to on the road, and one in a physical form just in case the drive fails.
-
Keep hardware keys on a key chain with removable key rings so you always have them handy. Some users also stock a key chain with a USB flash drive for emergency storage.
-
Test online-authorized software before gigs.
Whether your software is copy protected online or via a hardware dongle, it will shut down without proper authorization ( Figure 4.13 ).
Figure 4.13. This is the alert message that users see when trying to run Apple Logic Pro without the USB key.
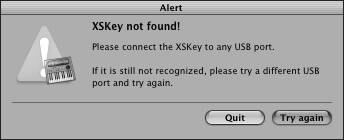
| | Fighting piracy: Software developers, via the International Music Software Trade Association (www.imsta.org), have banded together to form www.be-cool.org, a campaign site that encourages users to use software legally. Studios and musicians can list themselves as "piracy-free zones" or chat on a forum. With any luck, users who embrace legal softwarewhether purchasing commercial software or using legal, open-source softwarewill help discourage odious copy-protection schemes. |
Maintaining Storage
Digital audio lives on storage. As you work, your computer pulls enormous amounts of audio data directly from your hard drive. That means you need to be conscious of how you set up and maintain your storage. To ensure maximum performance of your audio projects, try the following strategies:
-
Keep available space on your startup disk: The operating system and many audio applications rely on temporary files stored on your startup disk. If you have too little room, performance may suffer. Keep at least a couple of gigabytes free (10% of your drive is a good rule). Check available space by right-clicking a drive in Windows and choosing Properties, or by selecting Utilities > Activity Monitor > Disk Usage on Mac OS X.
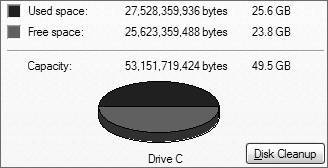
-
Consider a separate partition: Separate partitions on the same volume as the startup drive aren't as safe as a separate drive, but they can still be useful. Although they're still vulnerable to physical failure, separate audio partitions are less likely to be impacted by a directory structure problem on the startup volume. Use a disk-formatting tool to set up new partitions, or use Windows utilities like Symantec Partition Magic to partition a drive without having to reinstall drive data (www. symantec .com).
-
Use a separate disk for recording: The internal startup disk will work fine for playing back audio, but ideally , you'll want to record audio on a separate, dedicated drivemeaning a separate physical drive, not just a separate partition. You can bend this rule a bit with simple, stereo recordinglaptop musicians often sample directly onto their slow, internal startup disk during performancebut for serious multichannel work, a second drive is a must.
-
Perform regular checkups: Just as you should routinely see a doctor, you should routinely check up on your drive to keep it running its best and prevent or identify system problems before they happen. The OS automatically verifies the startup disk regularly, but to check additional volumes and fix problems the built-in verifier missed, use a third-party disk utility or built-in utilities. On Mac OS X, run Utilities > Disk Utility and verify/repair disk permissions and/or verify/repair disk. (To repair a problem with the startup drive other than permissions, boot from another drive or the OS X install CD.) On Windows XP, you can verify a disk by running chkdsk (Start > Run, then type chkdsk.exe).
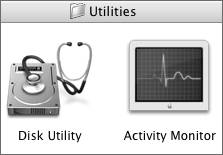
-
Defragment your disks: See the sidebar "Defragmentation: Still Essential for Audio."
-
Back up your data: See the sidebar "Backup: The Most Important Maintenance Step."
-
Make it a routine: Using Mac OS X 10.4 and later, you can schedule simple and complex tasks using the Automator. With earlier versions of OS X, you can use the UNIX command-line utility cron or the $8.99 utility Macoroni (www.atomicbird.com), or even hack iCal to do the work for you (http://hacks.oreilly.com/pub/h/1712). Using Windows XP you can schedule tasks by selecting Start > Control Panel > Scheduled Tasks .
| | Defragmentation utilities: Mac OS X: Tech Tool Pro from Micromat (www.micromat.com) Windows: Built-in utility: Start > Programs > Accessories > System Tools > Disk Defragmenter Diskeeper (www.executivesoftware.com), Figure 4.14 Figure 4.14. Diskeeper will take these noncontiguous blocks of data and make them more accessible for better performance. Diskeeper is a worthwhile upgrade from the built-in defrag utility in Windows, offering "set it and forget it" options so you can defrag without interrupting your work.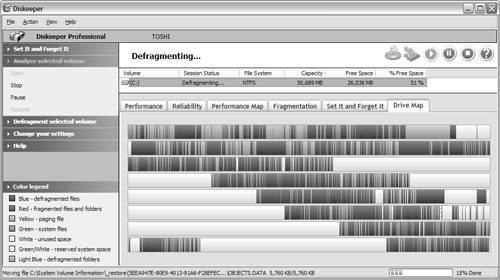 |
| | Tip: Defragmenting a disk sometimes wipes out software copy-protection authorizations. Make sure you have your serial numbers and original program discs handy before you proceed. |
|
|
Optimizing for Audio Performance
Close other applications and processes: Windows XP's Task Manager (press Ctrl-Alt-Del) and Mac OS X's Activity Monitor (in the Utilities folder) each let you monitor memory and processor usage ( Figure 4.15 ). With these utilities you can see if any tasks are bogging down your system. Be sure to quit unused applications and processes before doing any serious audio work. You can also tell if you need to install more physical memory by examining page ins/page outs data in these utilities. If you're short on memory, the system pages data to the disk more often, causing a major hit in performance.
Figure 4.15. Mac OS X's Activity Monitor.
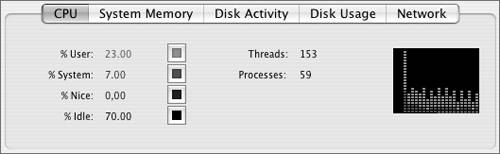
Disable unused fonts: Fonts can consume memory and, in the event of corruption, can cause system instability. (If you're unsure about whether or not to disable certain fonts, only uninstall the fonts you've added; other fonts may be critical to the system.)
Keep two user accounts: Both Windows XP and Mac OS X let you maintain separate user accounts with different system settings. Many users maintain a separate audio-optimized account, installing all their fun freeware and shareware goodies on a day-to-day account while keeping the audio account as trim and clean as possible. (Installers usually have a choice to "install for all users" or "install for current user.") Of course, this might be overkill if you keep your primary account lean.
Reinstall the operating system: Although it should be a last resort, a sluggish system is often cured by reinstalling Windows XP or Mac OS X. If you're installing a major OS upgrade, it might be the perfect opportunity to reinstall the OS. Both operating systems give you options for clean installs and to archive existing drivers and settings. You may be surprised by the performance boost you get in overall responsiveness and stability and audio performance.
Keep your software up to date: Sometimes software troubles are not caused by user actions: developers are routinely fixing problems with their software. For general computer software updates, check out www. versiontracker .com (Windows/Mac), www.macupdate.com (Mac only), and www. freshmeat .com (Linux), and visit sites like www.kvraudio.com for the latest music-specific version updates. Mac OS X and Windows XP also both feature self-updating utilities, although you should be cautious when using newly released updates. Sometimes the latest and greatest .1 update to an OS also contains new audio incompatibilities.
|
Mac power tips
Create a slimmer OS X: Diablotin is a useful, free utility for turning various system components off and on for troubleshooting or slimming down your system (http://s.sudre.free.fr/Software/Diablotin.html).
Lose languages: Consider installing only one language for support, or remove unused languages with the free utility Monolingual (http:// monolingual . sourceforge .net).
Guard against viruses: Mac OS X generally doesn't suffer the virus problems Windows does, but it's smart to take precautions to keep it that way. Virex is available free with Apple's .Mac Internet service, which includes lots of other features and discounts that are generally worth the $100/year fee (www.mac.com).
Maintain your system: Cocktail ($14.95) is a must-have utility for maintaining your system. It runs a number of essential UNIX-based maintenance scripts that OS X sometimes fails to run automatically, especially if you turn off your computer instead of leaving it running all the time. Launch Cocktail ( Figure 4.17 ) and click the Pilot tab; you can then run the scripts manually or schedule them to run regularly (www.macosxcocktail.com).
Figure 4.17. Prebind system? Run cron scripts? You don't have to know what these UNIX- related system maintenance tasks are. Just run Cocktail regularly to keep your OS X machine running at peak performance for audio.
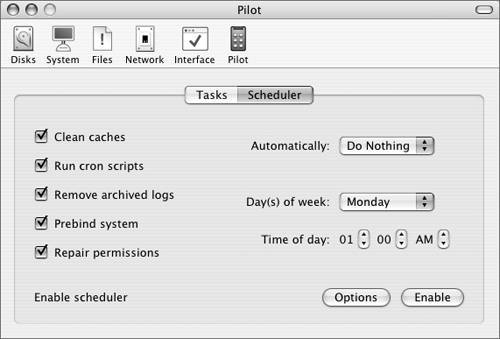
Improve disk performance: Disable journaling on all audio drives. It's not necessary and can cause a minor hit in audio performance. Run Utilities > Disk Utility, click a drive, and select File > Disable Journaling.
Save disk space: Identify space-wasting files using Omni Group 's OmniDiskSweeper, which lists the directories and files that use the most space on your drive. It's excellent for finding useless files on your hard drive and slimming down audio projects. The software is free, or you can pay $15 to enable a "Delete" button (www.omnigroup.com).
Windows power tips
Adjust System Performance Options: Choose Control Panel > System > Advanced > Performance > Settings. You'll find useful settings in this box under Visual Effects and Advanced:
-
Visual Effects: Choose "Adjust for best performance" or "Let Windows choose what's best for my computer," or turn off individual items as you like. These options remove some GUI eye candy , but saves CPU cycles. Many settings are available in this tab. If you just want to turn off shadows and effects, select Control Panel > Display > Appearance > Effects ( Figure 4.18 ) and uncheck the appropriate settings.
Figure 4.18. Windows XP's Visual Effects settings.
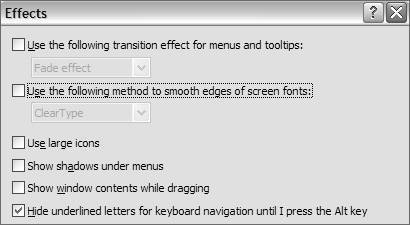
-
Advanced: If you're using ASIO hardware drivers and want to reduce latency, choose "Background services" instead of "Programs under Processor scheduling." This isn't necessary for WDM drivers.
Clean out your Registry: The Windows Registry is a large database of system information that can also be a source of difficult to identify stability problems. At worst, corrupted entries in the Registry can cause unexpected software behaviors and slow performance, or even prevent your machine from booting. Messing around with the registry yourself can be dangerous, but utilities like Rose City's $21 Registry First Aid will do the work for you (www.rosecitysoftware.com/Reg1Aid). Using such a utility should become part of your Windows maintenance routineit's like flossing for your computer.
Clear hard drive space with Disk Cleanup: Windows includes a utility for freeing up disk space. Choose Start > Programs > Accessories > System Tools > Disk Cleanup. Ignore the More Options tab, and don't compress unused files, but use the other check boxes to free up much-needed space.
Turn off unneeded system services: This technique is potentially dangerous, so you should first research what you're doing so you don't disable a service the OS needs, and as always, backup. You can disable background services so they don't take up memory and CPU cycles, resulting in a big boost in audio performance and stability. Select Start > Programs > Administrative Tools > Services.
Protect your computer from the Internet: Spyware, viruses, and other Internet security issues can plague any computer. But they're especially devastating for audio because foreign applications can consume memory and processing power, causing instability. Here are some essential steps to protect your computer:
- Take advantage of Security Center: Windows XP SP2 and later include a central location for checking on your security settings; select Control Panel > Security Center. If you don't have SP2 or later, consider upgrading. If you do, launch Security Center and make sure that you have an active firewall, automatic updates, and virus protection when you access the Internet. If you haven't purchased a separate firewall, you can use the firewall built into XP; it's sufficient for basic use.
- Upgrade to better Internet security if you can: You'll need an additional tool for virus protection, and you may prefer a more full-featured firewall than XP provides. The Zone Labs Zone Alarm firewall (www.zonealarm.com) and Grisoft AVG anti-virus software (www.grisoft.com) are each available in free versions.
- Protect your computer from spyware: After all the optimization you've done, the last thing you want on your PC is spyware or malware , which are dangerous and system-taxing hidden utilities that install themselves without your permission when you're browsing or using downloaded software. Several good utilities are available for finding and destroying spyware. Spybot Search & Destroy is an excellent choice and it's free (www. spybot . info ).
- Turn off all utilities for performance and recording: You should have all these utilities on for Web browsing and day-to-day use. But if you're going onstage or entering a major recording session and you won't be online, disable these utilities to save memory and processing power, and to avoid distracting dialog boxes.