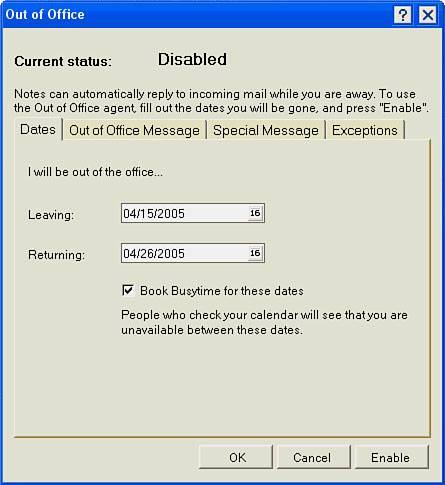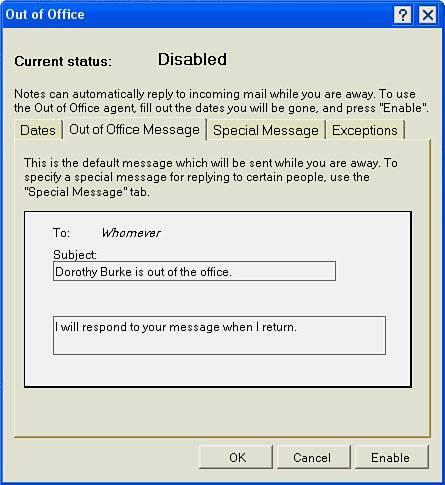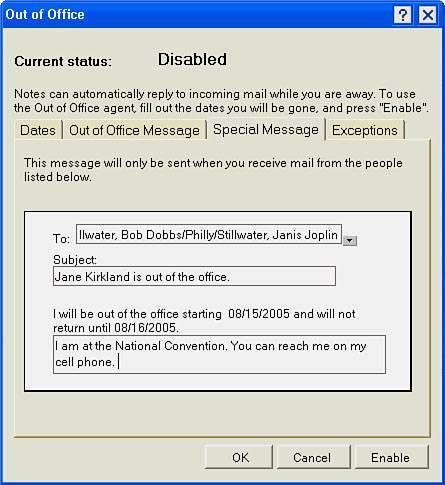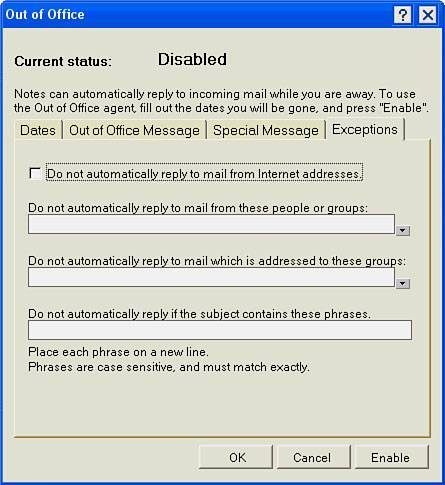| The Out of Office notice automatically responds to incoming mail messages while you are away from the office. This is a good tool to use when you are away from the office for long periods of time without access to your mail. Prior to your vacation or absence, create a standard message that is automatically sent as a response to incoming messages, notifying others that you are away. You can even create a unique response message to individuals or groups so that some people receive one response and others receive a different response. Use the following steps to create an Out of Office message: 1. | Open your mail database. Click the Tools button and choose Out of Office from the menu.
| 2. | The Out of Office dialog box appears. There are four tabs on this dialog box. On the Dates tab, add the dates for Leaving and Returning. Figure 5.10 shows those fields.
Figure 5.10. The Out of Office dialog box with Leaving and Returning dates. The Book Busytime option is selected by default. Leave the check in the box so others will see that you are not available when they are searching for free time on your calendar. You learn about free time in Chapters 8, 9, and 10. 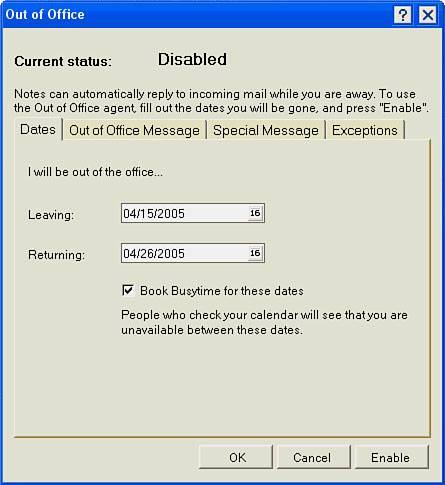
| 3. | The Out of Office Message tab provides a place for you to type the Out of Office message (see Figure 5.11) that will be delivered to all people except those who you will list on the Special Message and Exceptions pages. Note that this message will actually be delivered to all people unless you indicate otherwise.
Figure 5.11. The customizable basic message is sent as a reply to most emails you receive while you're away. 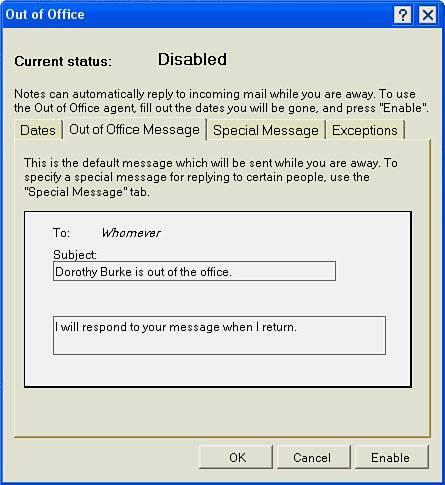
| 4. | (Optional) The Special Message tab enables you to provide a message for a special person or a group of people. To select people for this group, click the down arrow button next to the To box. When the dialog box appears, select people from your address book, and type your message, as shown in Figure 5.12.
Figure 5.12. Select the names of those you'd like to receive a special message. Notes supplies the dates for your out of office message and places them just before your special message so you don't need to include dates in the text of your message. 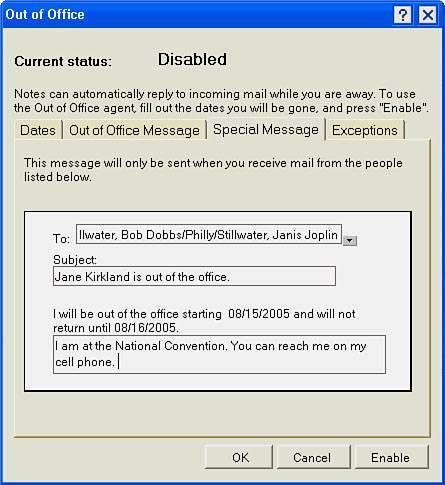
| 5. | On the Exceptions tab (see Figure 5.13), indicate the people and groups who are not to receive any notification in the Do not automatically reply to mail from these people or groups field. Click the drop-down arrow key and select people or groups, type the names directly into the field, or leave the field blank if you have no such exceptions.
Figure 5.13. Enter or select people or groups who are not to receive Out of Office notices. 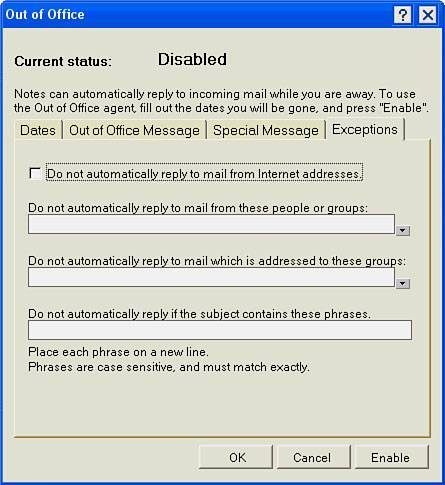
| 6. | While you're away, you might also get mail that is addressed to a group of which you are a member, and you won't want Out of Office responses going out to the senders. In this case, enter the names of those groups in the Do not automatically reply to mail which is addressed to these groups field.
| 7. | You may be a member of an automatic mailing, to which you don't want Out of Office messages sent. Examples are notices of company meetings, or agents that search databases and notify you with automatic emails. In these cases, you might not know who will be sending the notices, and therefore you can't include them in your exclusions list. However, you can exclude notification by using words or phrases. In the Do not automatically reply if the subject contains these phrases field, enter words or phrases (such as meeting) you want Notes to look for in the subject line of incoming messages. Note that this applies only to words in the subject line of incoming messages, and that these terms are case sensitive, so you want to enter both meeting and Meeting. Note too that this does not apply to Internet mailings; for those go to step 8.
| 8. | Consider selecting the Do not automatically reply to Internet addresses field only if you have automatic mail sent to you from websites, list groups, and so forth.
| 9. | Click the Enable/Disable button. A dialog box confirms that the agent is enabled. Click the OK button. If you receive a message indicating that you should contact a developer or administrator because you are not allowed to run agents, contact your Notes administrator for assistance.
|
 | The Out of Office agent runs on the server once a day in the early morning hours. Because of this, enabling Out of Office for a one-day absence is not a good idea. Use it for an absence of two days or longer. |
When you return to the office you need to disable the Out of Office agent using the following steps: 1. | Open your inbox. Choose Tools, Out of Office from the menu.
| 2. | When the Out of Office dialog box appears, click the Enable/Disable button.
|
 | If you are a remote user and you have created an Out of Office message from your remote PC, be certain to replicate your Mail database before leaving for your trip. Otherwise, the server is not notified that this Out of Office agent needs to run. Refer to Chapter 17, "Using Notes Remotely." |
In this chapter, you learned how to create and customize stationery. You also learned how to create, enable, and disable an Out of Office message. In addition, you'll now be able to filter out unwanted messages from your Inbox and sort other messages into appropriate folders. In the next chapter, you will learn how to work with Notes utilities and use the Lotus Notes About and Using documents as well as the Help database. |