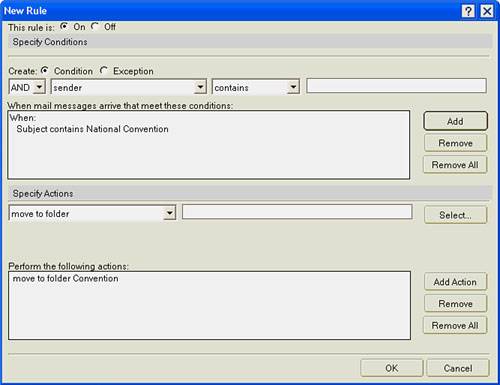Working with Rules
| Rules determine how Notes handles your incoming mail. You create a rule by defining an action that Notes should take upon receiving email addressed to you. Creating rules is a two-step process: First you create the rule and then you activate the rule. Notes acts on any incoming mail that meets the conditions of the rule you create. If conditions are met, Notes then takes the action you define. For example, you can create a rule that tells Notes that when a memo arrives that has the subject "National Convention," it should move the memo immediately upon receipt into your "Convention" folder. Folders display a number next to the folder icon that indicates the number of unread messages contained in the folder, so you can quickly tell when new messages have been moved to a folder. If you have blocked junk mail, you have already created one rule. Use the following steps to create a new rule:
Rules are evaluated in the order they appear in the list of rules, from the top down. If any rule tests positive, no rules below are evaluated. So the order in which the rules appear is important, as is the composition of conditions and actions in each rule. Create your rules such that one rule won't block the evaluation of another rule. Use the Move Up and Move Down buttons in the Action Bar to re-order the rules in the list. To make changes to the rule, select it in the Rules folder and then click Edit on the Action bar. The New Rule dialog box opens again so that you can change your settings. Make your modifications to the conditions or actions and then choose OK. If the rule is getting in the way of your mail management or if you are missing an element that you need when the rule runs, turn the rule off before opening it to edit. To turn rules off or on, click on the rule in the Rules view and click the Disable or Enable button on the Action bar. A rule is enabled when a green check mark shows next to its name. |
EAN: N/A
Pages: 182