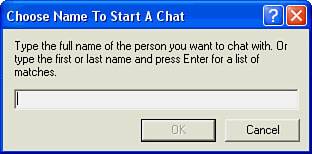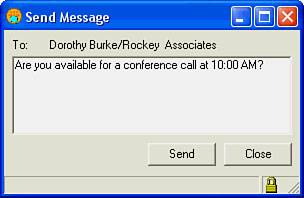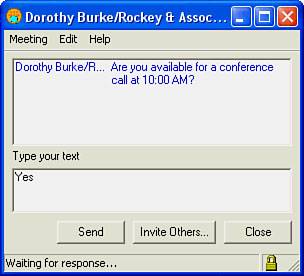| You can initiate a chat message from your instant messaging contact list or from a mail message, from a mail view or folder, from the Calendar view, from your Personal Address Book, from a meeting or group to-do document, or from the menu. To open a chat window, do one of the following: With the instant messaging contact list open, select the name of a contact and click the Chat icon on the toolbar at the top of the list. You can also right-click the person's name and choose Chat with from the submenu. When you have a mail message open you can chat with the sender by clicking the Chat button on the Action bar and choosing Chat with Sender. Choose Chat with All to have all the recipients included in the chat. If you have a mail view such as the Inbox open, select a message from the person, and then click the Chat button on the Action bar. Choose Chat with to open the chat window. From the Calendar view you can chat with the chairman of a scheduled meeting. Select the meeting document, click the Chat button on the Action bar, and select Chat with. If you have a meeting or group to-do document open, click the Chat button on the Action bar and select Chat with Chair or Chat with. In your Personal Address Book, open a contact document and click on the Chat with Contact button. Choose File, Instant Messaging, Chat from the menu. Enter the name of the person you want to chat with in the Choose Name to Start a Chat dialog box (see Figure 18.7). If you aren't sure of the person's full name, enter either the first or last name and press Enter to see a list of possible matches, and then select the name of the person. Click OK.
Figure 18.7. This dialog box also appears if you click the Chat icon on the Instant Messaging toolbar or the Chat With button at the top of your instant messaging contact list. 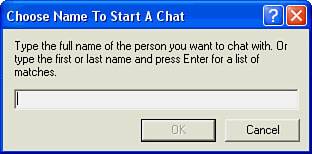
 | You can only chat with people who are active. If the recipient is away, the chat window will open on his screen but remains idle until he returns and responds. You cannot send chats to people who are disconnected or who have set their status to Do Not Disturb. |
After you start the chat, the Send Message window opens (see Figure 18.8). Enter your message and click Send (or press Enter). Figure 18.8. In addition to text, you can include document, view, and database links. If you type a URL, that also appears as a clickable link. 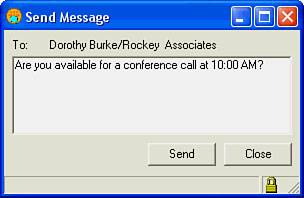
The Send Message window expands to allow space for the responding person to write an answer (see Figure 18.9). When that person clicks Send, the message appears in the top window so you can see it. You can then respond by entering text in the lower window, and it won't be seen by the recipient until you click Send. Figure 18.9. Enter your answer in the Type Your Text box. Your message won't appear in the upper box until you click Send. Until you do, the status at the bottom of the window says "Waiting for response." 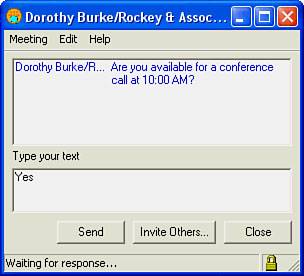
To end the conversation, click Close.  | You can keep a transcript of your chat conversation. In the chat window, choose Meeting, Save As File. In the Save As dialog box, a default name is assigned to the file. The name includes the date and time, such as .3232005.904 PM.txt. You can replace that name before you click Save. |
|