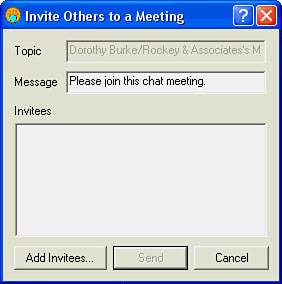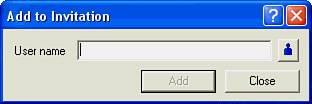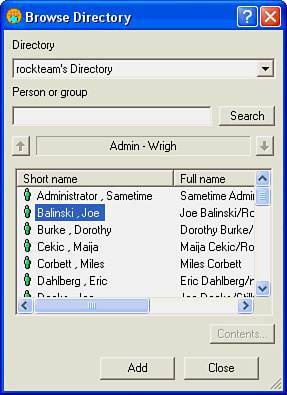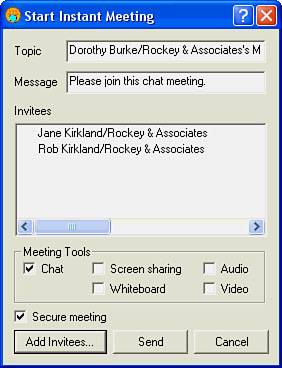| Do you want to bring another person into the conversation? Do the following from the chat window: 1. | Click the Invite Others button in the chat window (see Figure 18.9).
| 2. | The Invite Others to a Meeting dialog box appears (see Figure 18.10). Click the Add Invitees button.
Figure 18.10. You can change the default "Please join this chat meeting" message. 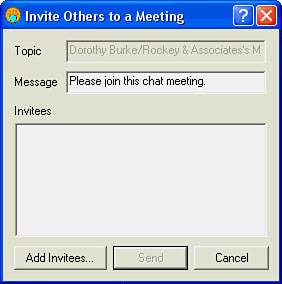
| 3. | In the Add to Invitation dialog box (see Figure 18.11), do one of the following:
Figure 18.11. You can enter either the first or last name and click Add. If the name is found in the directory it is added to the list of invitees. If not, a list of possible matches is presented and you can select the person you want. 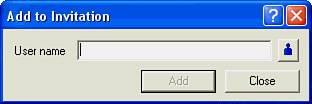
Enter the name of the person you want to join your instant meeting. Click Add. Repeat to add another person, or click Close when you are finished adding names. To select the name from the directory, click the button to the right of the User Name field to open the Browse Directory dialog box (see Figure 18.12). Select the name you want and click Add. Repeat for each name you want to invite. Click Close when you have added all the names you want.
Figure 18.12. You can choose only one name at a time, clicking Add after each name. 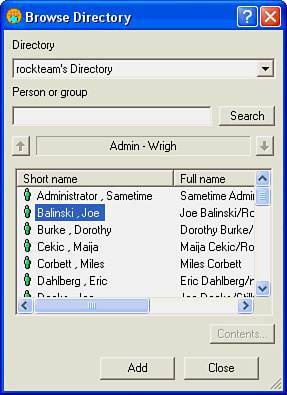
| 4. | Click Send.
|
If they are online, the invitees can respond in one of the following ways: Accept the invitation by clicking the Join button on the meeting invitation. Decline and close the invitation by clicking Close. The person who issued the invitation does not get any notice that the invitee declined. Chat privately with the sender of the invitation by clicking Respond. In this case, the invitation stays on the screen so the invitee can join later.
When the invitees join the meeting, they can contribute comments just as they would in a two-way chat. Comments are all identified by the name of the person. There are other ways to start an instant meeting: In the instant messaging contact list, select the names of the people you want in the meeting (press Ctrl as you click to select more than one name; press Shift to select names that are next to each other). Click the Chat button at the top of the list. With a mail message open, click the Chat button on the Action bar and choose Chat with All to start a meeting with everyone in the To and cc fields. Click the Chat button on the Action bar and choose Chat with All when you have a meeting or group to do document open. Choose File, Instant Messaging, Start Instant Chat Meeting from the menu.
 | You can also start application-sharing instant meetings by choosing File, Instant Messaging from the menu and then selecting Start Instant Audio Meeting, Start Instant Video Meeting, Start Instant Shared Meeting, or Start Instant Collaboration Meeting. |
When you use these methods the Start Instant Meeting dialog box appears (see Figure 18.13). Figure 18.13. Choose the tools you want for your meeting, but first be sure your invitees are able to use them. 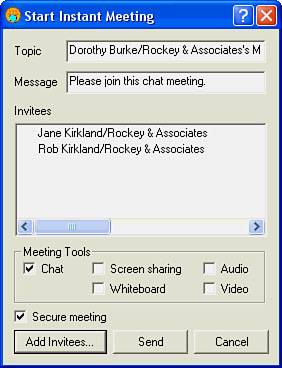
Follow these steps: 1. | Enter a meeting title or subject in the Topic field, or leave the default topic.
| 2. | In the Message field, enter a new invitation message, or leave the default message.
| 3. | To add people to the Invitees list, click the Add Invitees button. Then do one of the following:
Enter the name of the person you want to join your instant meeting. Click Add. Repeat to add another person, or click Close when you are finished adding names. To select the name from the directory, click the button to the right of the User Name field to open the Browse Directory dialog box. Select the name you want and click Add. Repeat for each name you want to invite. Click Close when you have added all the names you want.
| 4. | Under Meeting Tools, select the tools you want to use in your meeting:
Chat denotes a multi-person text message meeting. Screen sharing enables the other invitees to see what is happening on your computer screen. Whiteboard gives you an area on which to draw, type, or display files, such as presentations. Audio enables the participants to speak and listen via their own computers. It requires those speaking to have microphones and those listening to have speakers on their computers. Video enables the participants to see one another. It requires the participants who will be seen to have video cameras on their computers.
 | Before beginning a meeting using audio and/or video, all participants should test their equipment to see whether it is compatible with Sametime. Go to the Sametime server meeting center (check with your administrator for the URL), choose Attend a Meeting, and click the Test Meeting link. |
| 5. | If you want to be sure that your meeting is confidential, check Secure meeting to encrypt your meeting and make sure that no one outside the meeting can read the messages you are sending or receiving.
| 6. | Click Send to issue the invitations. Invitees will either join the meeting or decline.
|
If you use tools other than Chat, you will be starting a web conference. |