45. Fade In or Out of a Video Clip  BEFORE YOU BEGIN BEFORE YOU BEGIN
29 About the Timeline and Video Tracks 31 Set Video and Audio Track Display 44 About Transitions
 SEE ALSO SEE ALSO
48 Save a Custom-Designed Transition 67 About Keyframing 72 Control a Video Track's Opacity over Time 75 Control a Video Effect with Keyframes
In this task, you will begin by adding a quick and easy transition between two video clips. Premiere Elements enables you to fade in or out of a clip with a few keystrokes. The Fade In and Fade Out effect is a very effective transition and is probably the second most usednext to the straight cut (and you can certainly argue whether the straight cut is actually a transition). If you have two clips side by side on the Timeline with no transition, you have a straight cut. Cutting directly from one clip to the next is the most commonly used method for moving from one clip to the next. No frills or twirls. If you place still images on the Timeline and do not add transitions between the stills, you will have room to apply Ken Burns-type effects such as Pan and Zoom. However, there are many cases where a pan, zoom, or a straight cut just doesn't work. You need something not too flashy or dramatic, just a nice little transition from one image to the next. That is were the Fade In and Fade Out effect comes in handy. 45. Fade In or Out of a Video Clip 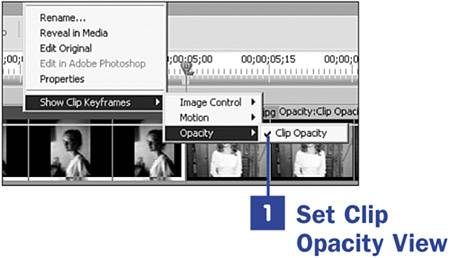
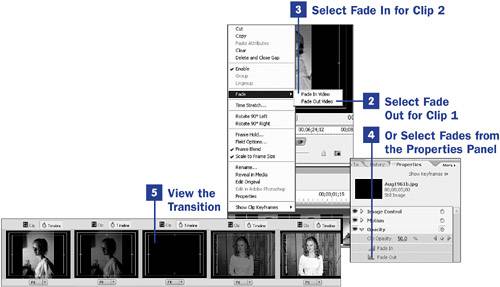 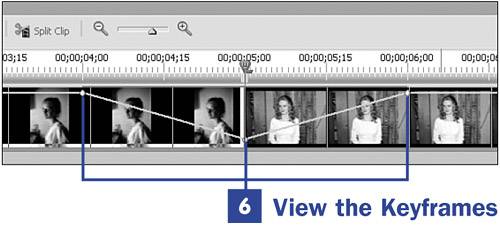
1. | Set Clip Opacity View
Make sure you have two clips side by side on the same track on the Timeline. Right-click each of these clips and make sure the Clip Opacity option is checked in the clip's context menu. This is the default setting, so if you haven't changed from the default, this option should already be checked. If it is not, select it by simply clicking Clip Opacity. In doing this, you can later see the modifications Premiere Elements has made to your clip's opacity. Opacity is another word for transparency; if a clip has 0% opacity, it is 100% transparent and therefore is invisible; at 100% opacity, it is 0% transparent.
| 2. | Select Fade Out for Clip 1
To create the transition, you want the last frames of the first clip to fade out into black and the first frames of the second clip to fade in from black. Right-click the first video clip on the Timeline and select Fade Out Video from the context menu.
 NOTE NOTE
If you right-click an audio clip instead of a video clip, you have the option of selecting Fade In Audio or Fade Out Audio. | 3. | Select Fade In for Clip 2
Right-click the second video clip on the Timeline (the clip you want to fade in to) and select Fade In Video from the context menu.
| 4. | Or Select Fades from the Properties Panel
If you don't like working with context menus, you can apply the Fade Out and Fade In effects to the two clips by using the Properties panel. Click to select the first clip and open it in the Properties panel. Click the triangle to the left of the Opacity section to open the Opacity properties for the selected clip. Notice the two options: Fade In and Fade Out (each has a triangle icon to give you a visual indication of how the effect works). Click to apply the appropriate Fade In or Fade Out effect to the selected clip.
| 5. | View the Transition
Move the CTI back to a point before the Fade Out effect starts for the first clip. Click the Play button on the Monitor panel to start the movie rolling. Observe how clip 1 fades out into black and clip 2 fades in from black.
| 6. | View the Keyframes
Looking at the Timeline, you can see that applying a fade sets a keyframe marker at the Fade In and Fade Out points. The small diamond shape along the line over the frames of the clip is a keyframe marker, or keyframe point. You can adjust the start, duration, and end of the fade by dragging the markers with your mouse. As your mouse pointer is over a keyframe marker, notice that the mouse pointer changes: It has a small dot at the bottom of the arrow. The markers can be moved anywhere along your clip and allow you to customize the length of your fades. For additional information on keyframes, see 67 About Keyframing. If you're pleased with the resultant fade effect, you can save this customized transition as discussed in 48 Save a Custom-Designed Transition. For information on how to transition audio clips, see 47 Add an Audio Transition.
|
|
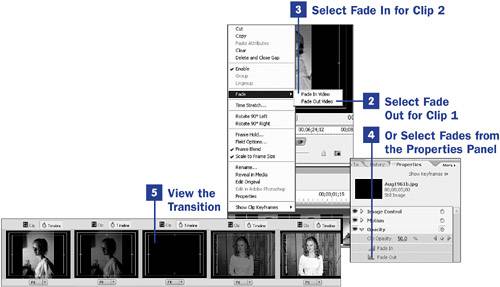
 BEFORE YOU BEGIN
BEFORE YOU BEGIN SEE ALSO
SEE ALSO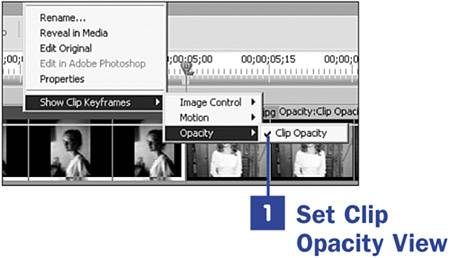
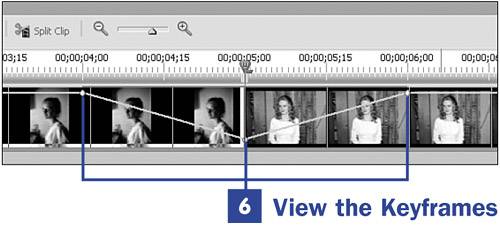
 NOTE
NOTE