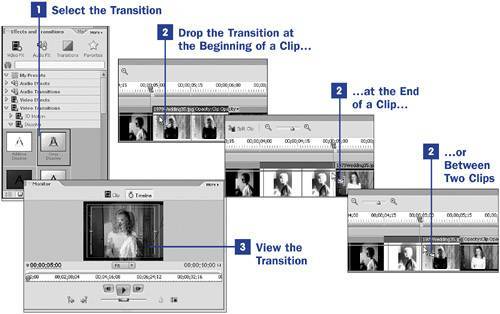46. Add a Video Transition  BEFORE YOU BEGIN BEFORE YOU BEGIN
29 About the Timeline and Video Tracks 31 Set Video and Audio Track Display 44 About Transitions
 SEE ALSO SEE ALSO
68 About the Properties Panel
Adding a transition to the start of a clip, the end of a clip, or between two clips is easy. Simply drag the desired transition from the Effects and Transitions panel to the clip in the Timeline. When the transition is over an area where it can be placed, the clip becomes highlighted. Drop the transition by releasing the mouse button. 1. | Select the Transition
Make sure you have two clips side by side on the same track on the Timeline. For this task, you will be using the Cross Dissolve transition, located in the Dissolve category of the Video Transitions. To apply this transition, drag from the Effects and Transitions panel to the appropriate clip(s) in the Timeline.
| 2. | Drop the Transition at the Beginning of a Clip, at the End of a Clip, or Between Two Clips
As you drag the transition over the clips in the Timeline, notice that different parts of the clips are highlighted. Also look for a small icon next to the mouse pointer that shows you the direction in which the transition will be applied (right, left, or middle). You can apply the transition to the end of a clip, between two clips, or at the beginning of a clip. For this example, drop the Cross Dissolve transition between the two clips.
After dropping the transition on the desired clip, notice a rectangle at the top of the clip with the transition name inside. This rectangle shows where the transition starts and stops.
 NOTES NOTES
Right-click the transition rectangle and choose Clear from the context menu to remove the transition from the clip. Drag the beginning or end of the transition rectangle to make the duration of the transition longer or shorter. 46. Add a Video Transition 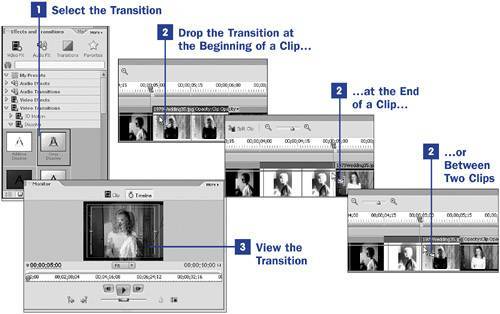
| 3. | View the Transition
View the transition by moving the CTI to a point before the transition begins and clicking the Play button in the Monitor panel. Alternatively, scrub the CTI over the transition on the Timeline.
|
 TIP TIP
If, after viewing the transition, you change your mind about its appropriateness, don't worry. Just choose another transition and drop it over the old one to replace the old transition with your new selection. There is no need to undo the first transition, unless you decide not to transition at all.
After the transition is placed on the Timeline, a number of controls become available in the Properties panel. For most transitions, you can use these controls to set the duration and the center of the transition, and to reverse the motion of the transition. Simply click the transition rectangle, located above the clip on the Timeline, and the transition opens in the Properties panel. Make adjustments there as appropriate. |
 BEFORE YOU BEGIN
BEFORE YOU BEGIN SEE ALSO
SEE ALSO NOTES
NOTES