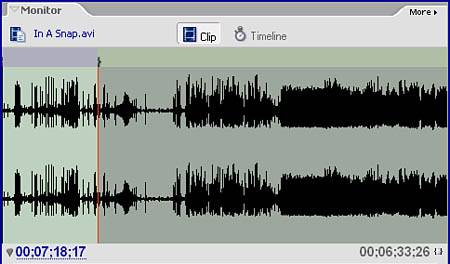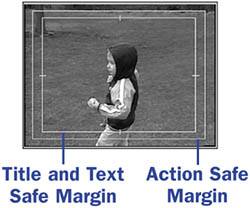The Timeline View button When the CTI is over a clip in the Timeline, click this button to display the Timeline clip in the Monitor.
The Clip View button This button displays a highlighted, or selected, clip from the Media panel in the Monitor.
View zoom level Select the zoom level of the clip shown in the Monitor from this drop-down list.
Clip name This is the name of the clip currently being displayed in the Monitor.
CTI position indicator This item shows the current time position of the CTI in the Monitor panel timeline. The time is shown in Hours; Minutes; Seconds; Frames format.
Monitor timeline The timeline for the current clip in the Monitor.
Set In and Out points Click these buttons to set In and Out points to trim clips in the Media panel (see 19 Trim Clips in the Media Panel).
VCR and shuttle controls Use the VCR and shuttle controls to move through the clip in the Monitor.
Set Marker Click this button to set an unnumbered timeline marker. For more information on the unnumbered timeline marker and its purpose, see 27 Change Slides to the Beat of Music.
Image Snapshot button Click this small camera icon to produce a still image of the current Monitor view.
Audio/Video toggle The Audio/Video toggle is visible if you have the Monitor in Clip View and a clip is highlighted in the Media panel. This button toggles between Video and Audio, Video Only, and Audio Only modes. When trimming clips in the Media panel, you can create a new clip. That clip can include video only, audio only, or video and audio combined. When this button is toggled to the Audio Only mode, you will see the audio waveform in the Monitor window. The icon switches from a film and speaker icon (Video and Audio), a film icon (Video Only), and a speaker icon (Audio Only) so you always know what you're trimming.
Take Video and Audio

Take Video Only

Take Audio Only
The Audio/Video toggle in its three positions.

When the Audio/Video toggle is in the Audio Only position, you see the audio waveform in the Monitor.
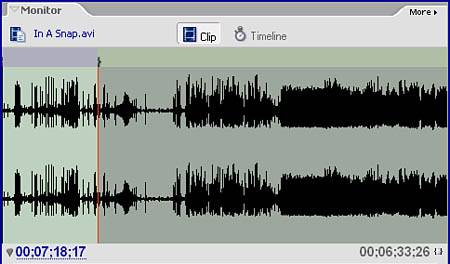
Total clip length This shows the total length of the clip in the Monitor view in Hours; Minutes; Seconds; Frames format.
More button As do all panels, the Monitor panel has a More button in the top-right corner. Click this button to see the Safe Margins and Playback Settings options.
Safe Margins is a very helpful tool and can be turned on and off from the More menu. It is best to keep safe margins turned on when you are using text or resizing clips. The safe margins are two boxes inside the Monitor view: The inside box is the safe margin for titles and other text and the outer box is the safe margin for actions or images. These margins let you know when you are out of the viewable area for a television screen. If your project is only going to be viewed on a computer, you can turn off or ignore the Safe Margins because the whole screen area is viewable on a computer monitor. Especially when working with titles, it's important to have the Safe Margins turned on so you can see whether all your titles will show on the TV screen.
The Action and Title or Text safe margins.
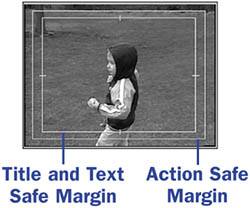
Choose the Playback Settings option from the More menu to display the Playback Settings dialog box. There are settings available for Realtime Playback, Export Device, 24p Conversion, and Desktop Video Mode.
Monitor panel context menus When you right-click in a blank area on the Monitor panel, a context menu appears. This menu provides additional options that can be useful as you work with Premiere Elements. You will be directed to use the context menu when appropriate in the upcoming tasks.
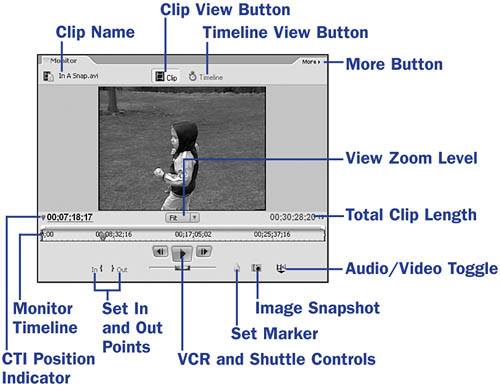
 BEFORE YOU BEGIN
BEFORE YOU BEGIN SEE ALSO
SEE ALSO