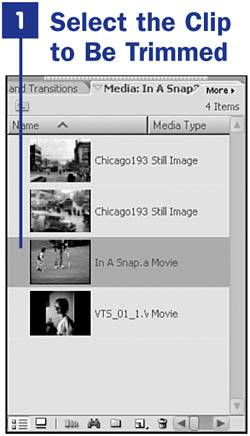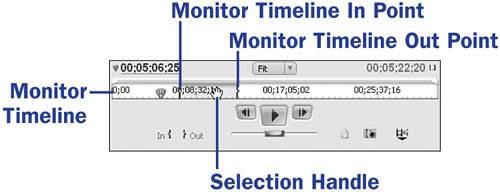19. Trim Clips in the Media Panel  BEFORE YOU BEGIN BEFORE YOU BEGIN
4 About Video Capture 13 About the Media Panel 14 Add Media with the Adobe Media Downloader 18 About Troubleshooting Media Additions
 SEE ALSO SEE ALSO
20 About the Monitor Panel 34 Trim a Clip on the Timeline 37 Remove a Section of a Clip 39 Remove Audio and Video from a Clip
You can perform some simple edits before moving your clips to the Timeline. The Timeline is where you do your precise editingadding effects and transitionson the way to your finished product. If you are like most videographers, you end up capturing more video than you can use in the final movie project. Sometimes you have no choice but to add an entire clip when all you want is a small piece of it. This task explains how to trim those clips down to just the size you need while the clip is still in the Media panel. One of the great things about Premiere Elements is that it is a nonlinear editing system, which means that any clips you happen to trim or cut into pieces actually remain intact. The process of editing the clips on the Timeline never harms the original file in any way. You can add that original file to other projects over and overin its original state. All information about the clips and what has been done to edit them is stored in the Premiere Elements project files. Even if you have already dropped the clip on the Timeline, you can extract a small piece to be used again, without having to drop the whole clip onto the Timeline a second time.  NOTE NOTE
Before you begin this task, make sure that you have at least one video clip added to the Media panel.
19. Trim Clips in the Media Panel 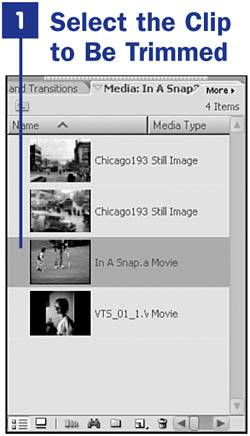
 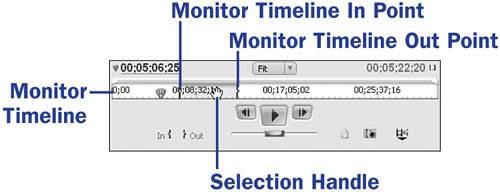
1. | Select the Clip to Be Trimmed
Click the clip in the Media panel that you want to trim. This action highlights the clip. Double-clicking the clip in the panel also works; the clip opens in the Monitor panel. You can also drag the clip to the Monitor panel and drop it there. (If you double-click or drag and drop the clip, continue with step 3.)
| 2. | Select Clip View in the Monitor Panel
With your clip highlighted, click the Clip View button in the Monitor panel. This action opens the selected clip in the Monitor. If you double-clicked the clip in step 1, the clip should already be visible and the Clip View button already engaged.
| 3. | Set Your In Point
First find the scene you want to add to your project. Use the shuttle and VCR controls or drag the CTI along the timeline in the Monitor panel to find the beginning of the scene you want to keep from the current clip. When you have the beginning frame of your scene in the Monitor, click the In button to set your In point. You have just marked the beginning point of your video clip that will be added to the Timeline later.
 TIP TIP
With Premiere Elements, you can choose to trim audio and video together, audio only, or video only by clicking the Audio/Video Toggle button. See 20 About the Monitor Panel for details.  NOTE NOTE
The shuttle is a great tool and can show the video at fast or slow speeds in the Monitor panel. The VCR controls can be used to play the video at normal speed; use the Step Forward button to advance one frame at a time; use the Step Back button to reverse through the video one frame at a time. These controls give you the ability to set precise In and Out points. Your In and Out points can be as close together or as far apart as you like. | 4. | Set Your Out Point
Just as you located the beginning of the scene to set the In point, use the controls to advance the video to find your ending or Out point. When you find the place where you want the scene to end, click the Out button.
As you set your initial In and Out points, the selected area appears in the Monitor Timeline. You can also grab the In and Out points on the Monitor Timeline and drag to the right or left to set new In and Out points. You can also grab the selection handle and drag all of the selected area right or left along the Monitor Timeline.
| 5. | Drag the Trimmed Clip to the Timeline
You have just created one small clip out of the larger clip. The In point you set is the beginning and the Out point is the end of your new subclip. Click the clip in the preview window (any area that shows your clip will do) in the Monitor panel, drag it to the Timeline, and drop it there. Only the trimmed section of the original video clip is now on the Timeline. The entire clip still remains in the Media panel to be used again.
For example, you can go back to the Monitor panel and set new In and Out points for the original video clip to create a different subclip. You can then drag that new trimmed clip to the Timeline as well.
|
 NOTE NOTE
You can set only one In and one Out point each time you trim a clip.
|

 BEFORE YOU BEGIN
BEFORE YOU BEGIN SEE ALSO
SEE ALSO NOTE
NOTE