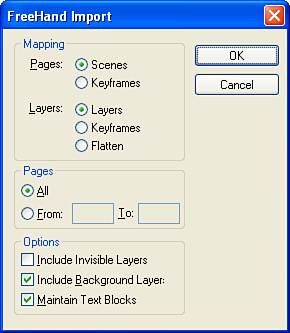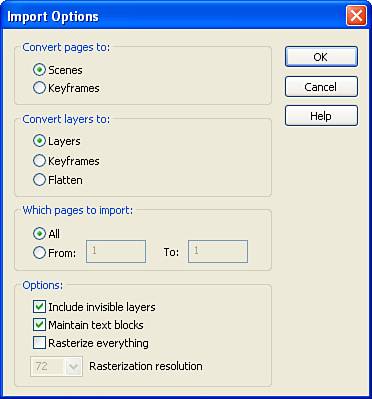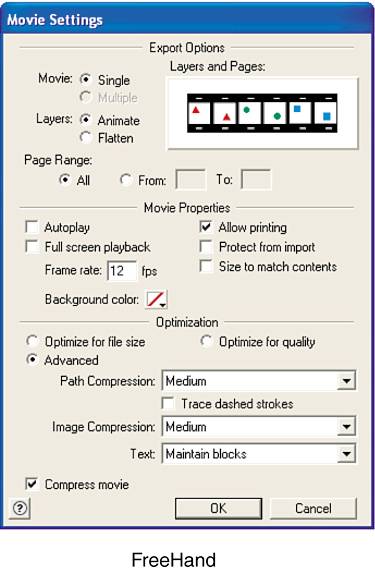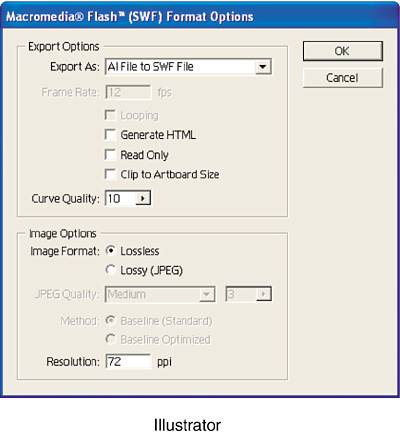Importing Vector Graphics
| < Day Day Up > |
| There may be times when you have an existing vector graphic that you need to include in a Flash movie. Typically, such a vector graphic is likely to be geometric although not necessarily. Regardless of the exact form of the vector graphic, unless it's super complicated, you'll be able to import it into Flash. Importing from a FileOne way to incorporate other graphics into Flash is to import them from a file. It's as simple as selecting File, Import to open the Import dialog and then pointing to the file you want, as shown in Figure 3.1. You see several file types listed, but that doesn't mean they all work equally well. Not only are several image file formats listed (both raster and vector), but video and audio file formats also appear. Let's first look at the vector image formats that are available for import. Figure 3.1. Importing images (or audio) is as simple as selecting the file you want to import.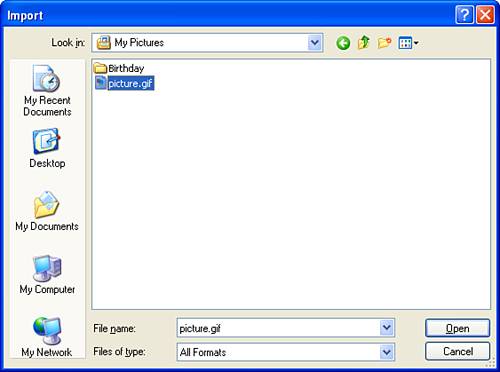 Although many file types are listed in the Import dialog box, only three vector formats are worth considering: FreeHand (.FH11 through .FH7), Illustrator (.ai), and Flash Player (.swf). Occasionally, complex data in FreeHand or Illustrator won't translate perfectly. Because of this limit, you will get the most reliable results if you first export a .swf (Flash Player) file from Illustrator or FreeHand (and then import that .swf into Flash). We'll discuss how this choice limits your ability to edit individual elements once imported later in this hour, in the section "Importing Flash Player Files." Importing FreeHand and Illustrator FilesFlash can seamlessly import FreeHand and Illustrator source files. If you're familiar with these tools, using them is the easiest way to import vector art into Flash. It's simply a matter of selecting File, Import in Flash and then selecting a file to import. In fact, you have to decide whether you want to import to the Stage or import to a Library. We'll cover the Library in Hour 4, "Using the Library for Productivity." The last option under File, Import is Open External Library, which won't be needed until Hour 23, "Working on Large Projects and in Team Environments." For now, just select File, Import, Import to Stage and you are presented with one of the two Import dialog boxes (depending on whether you imported a FreeHand or Illustrator file) shown in Figures 3.2 and 3.3. Figure 3.2. When you import a FreeHand file, Flash provides this dialog box.
Figure 3.3. Illustrator's Import Options dialog box includes a similar set of import options to FreeHand's.
Several options are available when you import Illustrator or FreeHand documents into Flash. For example, you can turn Freehand pages into keyframes or scenes. Flash just needs to know how you want to handle pages for which there is no Flash equivalent. All the options are fairly easy to interpret. (Also, you'll see the same set of options when importing Adobe Acrobat files PDFs.) Here are some tips to help you import drawings into Flash. First, if you use FreeHand, be sure to take advantage of FreeHand's symbols because they translate directly to Flash's symbols so that graphics can be recycled. You'll learn about symbols and Flash's Library in Hour 4. Also, each object created in FreeHand should be separated into its own layer. Although you can easily put multiple objects on one layer, you'll be able to access individual objects easier if you create multiple layers. There are many text effects that you can create in FreeHand and Illustrator that don't translate to Flash. For example, text attached to paths doesn't remain editable when a file is imported into Flash. Also, because only FreeHand supports strokes on text, Flash ignores this effect. Fine adjustments to font sizes and kerning are possible in FreeHand and Illustrator, but they don't work as well in Flash, so font spacing often changes slightly when a file is imported into Flash. Sometimes text automatically converts to paths (which means it isn't editable when it gets into Flash). You'll learn about converting to outlines as a solution to some text problems later in this hour, in the section "Maintaining Image Integrity." These are just some general tips. Creating the smallest, best-looking image that imports seamlessly into Flash might take some additional experimenting in either FreeHand or Illustrator. Importing Flash Player FilesThe most reliable option for importing vector graphics into Flash (besides, possibly, simply importing native FreeHand files) is to import Flash Player (.swf) files. Most graphics people don't think of .swf as an image file format, but it's certainly a standard. Of course, a .swf is not like a FreeHand file or an Illustrator file because it's not fully editable. When using newer versions of FreeHand and Illustrator (Illustrator 8 requires the free Macromedia Flash Writer plug-in), you can export your working files into the .swf format. They export amazingly well, the final files are smaller, and the image retains all the details and quality of the original. The best process is to create a graphic in whatever program you prefer and then if that program doesn't export .swfs, open the file in a program that does (such as FreeHand, Illustrator, Fireworks, or many others found in Appendix B, "Resources"). Then simply export it as a .swf. You can then import the .swf directly into a Flash file. Even if the graphics program you use doesn't support exporting .swf files, you can open the file in a tool that does and export a .swf from there. This means that the graphics tool you select must export files in a format that is supported by the tool you use to export .swf files. If you have trouble with the process of exporting .swf files from the graphics program and importing into Flash, you can try several remedies. First, you can investigate the export options in the graphics program. In Figure 3.4, you can see dialog boxes that appear when you export .swf files. You should notice some similarities between the options. Experimenting with these options is a good place to start. Figure 3.4. When exporting a .swf file from FreeHand or Illustrator, you're given one of these dialog boxes.
In addition to exporting to .swf files, there are a few specific techniques you can try (covered in the section "Maintaining Image Integrity," later in this hour). Ultimately, however, the solution sometimes involves making the graphic simpler that is, reducing its complexity. Although exporting a .swf for Flash to import is the safest bet, it means elements such as text will not be editable inside Flash. Naturally, you could do the text layout in Flash but that might not be ideal for your purposes. I guess the point is that .swf importing is the safest bet but not always the most complete option. Maintaining Image IntegrityDespite how simple the export/import process may sound, it can be very frustrating when it doesn't work! I don't want to sound like a broken record, but the best way to maintain image quality is to create all your graphics inside Flash. When you must import an existing graphic or use a more advanced drawing tool, you can do several things to maintain image integrity. However, some of these tips are unnecessary when you're exporting .swf files from either Illustrator or FreeHand. Font and text effects are usually the first things to go. Most drawing tools provide incredible font control, but Flash doesn't. (To be fair, Flash 8 added fine text controls and a much improved font display technology called FlashType covered in Hour 2.) The first consideration with text is whether the text must be editable within Flash. If you don't need to edit the text within Flash, you'll see the highest-quality results if the text is first converted to paths. You are given an option to do this automatically when exporting .swf files from FreeHand, and it doesn't affect the source FreeHand file just the exported .swf. FreeHand's Convert to Paths feature is the same as Illustrator's Create Outlines and is equivalent to Flash's Break Apart option under the Modify menu. Of course, you'll never be able to edit the text after you use one of these options, so you should save a backup first. In addition, this can tend to increase file size. We'll look at file size issues in much greater detail in Hour 21, "Optimizing a Flash Site." If you use gradients, you should definitely consider using the Export .swf option. Using this option helps keep the file size down and performance speed up (rather than simply retaining quality). A simple gradient, for example, can turn into a separate circle for each step. Imagine hundreds of concentric circles, each varying only slightly in color and size. You can see this effect when you pick up and move an imported graphic that has this characteristic, as in Figure 3.5. It's easy to see that such a gradient creates a larger file that plays relatively slowly it's simply more complicated than it needs to be. When you export .swf files from Illustrator or FreeHand, the gradients are converted to Flash gradients. (In Hour 5, "Applied Layout Techniques," you'll learn how to create and edit gradients in Flash.) Figure 3.5. Often an imported graphic is much bigger than it needs to be. This seemingly innocuous gradient is actually lots of individual concentric circles.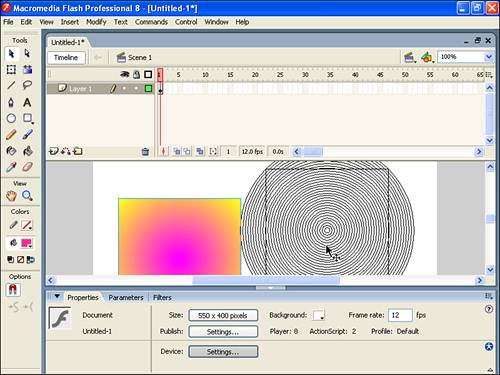 |
| < Day Day Up > |
EAN: 2147483647
Pages: 235
- Chapter III Two Models of Online Patronage: Why Do Consumers Shop on the Internet?
- Chapter V Consumer Complaint Behavior in the Online Environment
- Chapter IX Extrinsic Plus Intrinsic Human Factors Influencing the Web Usage
- Chapter XIV Product Catalog and Shopping Cart Effective Design
- Chapter XVIII Web Systems Design, Litigation, and Online Consumer Behavior