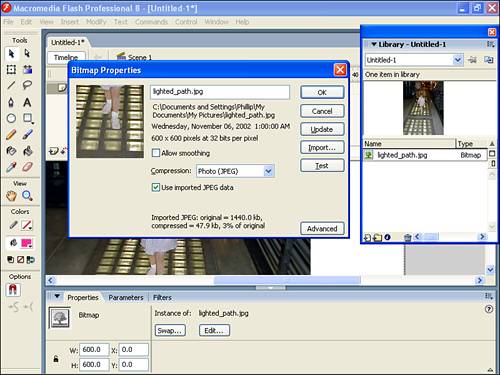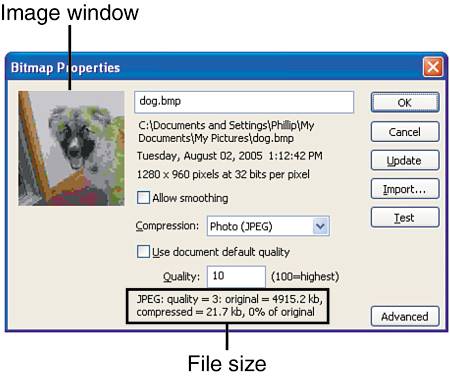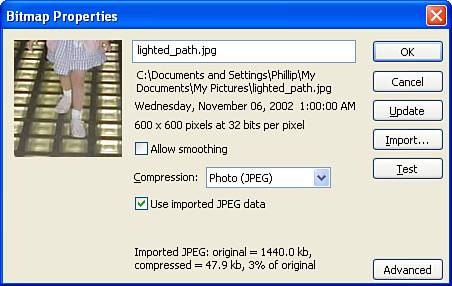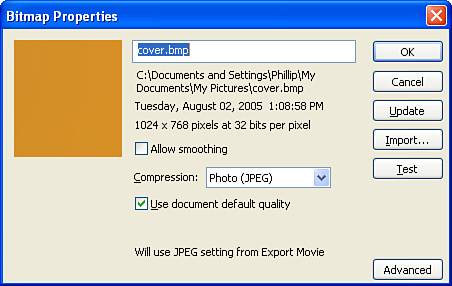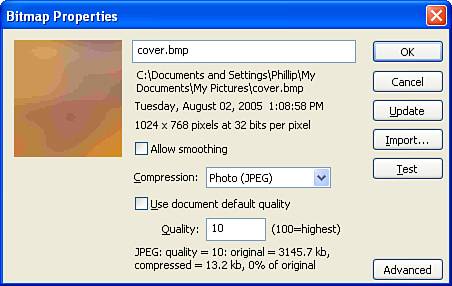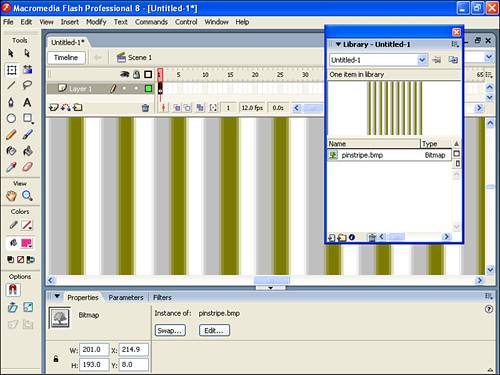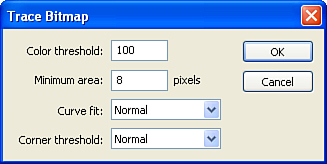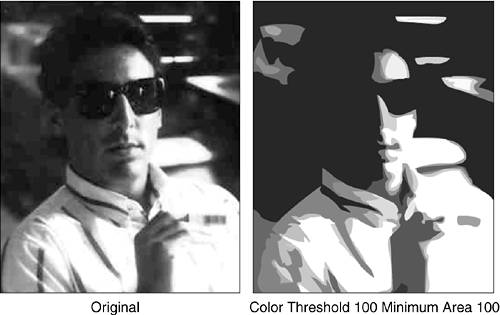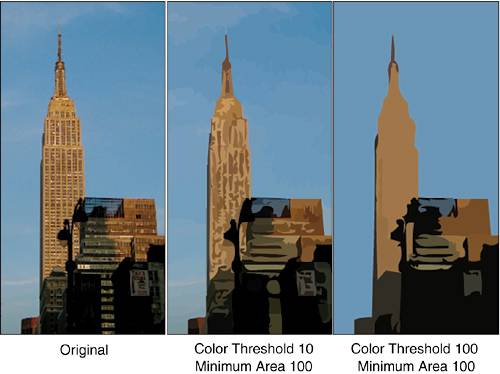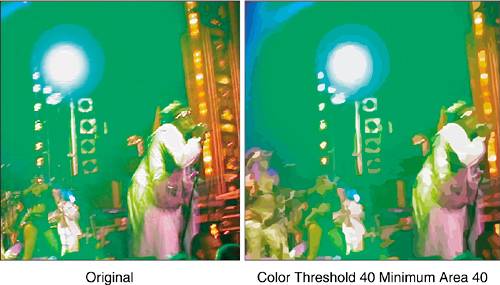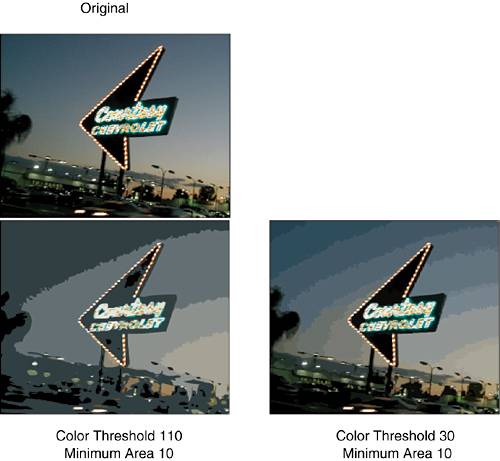Using Bitmaps (Also Known As Raster Graphics)
| < Day Day Up > |
| In this section you'll see how bitmap (raster) graphics can be used in Flash. Raster graphics have inherently unique characteristics that can't be created inside Flash. The only warning related to using this option is to make sure you really need raster graphics. The following are some cases that justify the use of raster graphics:
If you're unfamiliar with the difference between vector graphics and raster graphics, learning when one choice is better than the other can take some time. The file formats .gif, .jpg, .png, .bmp, and .pct are all raster graphics formats. However, just because a file was saved in one of these formats doesn't mean it was done appropriately. It's the nature of the image in the file that matters. If all you have is a .gif, for example, you need to first look at its contents to judge whether it's appropriate for raster graphics. Here's an easy way to decide: If you can trace or redraw the image in the file (with Flash's drawing toolbar, for instance), you're much better off redrawing it. If it's a photograph, you would never be able to trace it (so leave it as a raster graphic). If it's a picture of a plain box, maybe you could draw it and thus take advantage of all the benefits of vector graphics without even bothering with raster graphics. Importing Raster GraphicsImporting a raster graphic is pretty simple to do. You just select File, Import, Import to Stage, to open the Import dialog box and then point to any raster graphic that Flash supports: .jpg, .png, .gif, .bmp, or .pct. That's it. (In fact, Flash imports a few other esoteric formats such as Photoshop version 2.5 but the five listed here are by far the most popular.) However, importing not only places the graphic on the Stage but also puts a master bitmap item into the Library. If you import a raster graphic and then delete the object from the Stage, the master bitmap item will still be in the Library (which you can find by selecting Window, Library). It's called a bitmap item, and it has a little icon that looks like a picture of a tree (as shown in Figure 3.6). Figure 3.6. After you import a raster graphic, the bitmap item will appear in your Library.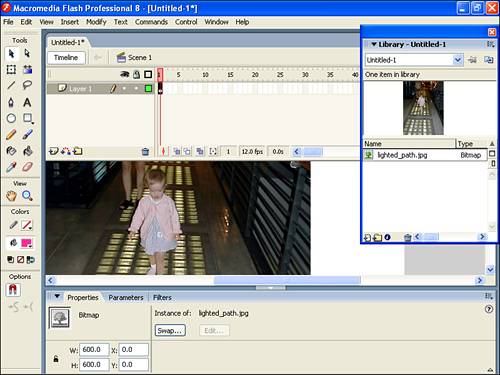 After a raster graphic is imported, you need to keep it in the Library. The bitmap icon that appears in the Library provides a way to specify how the image should be exported when you create a movie for the Web. If you leave it unchanged, your raster graphics will export using the default settings. You can also specify special settings for just that image. In the following task you'll import a raster graphic and explore some of these settings. Try It Yourself: Import a Raster Graphic> In this task you'll import a raster graphic. Here are the steps:
Adjusting Bitmap PropertiesFlash imports all kinds of raster formats but only uses JPG, GIF, or PNG in an exported movie. In addition, any raster graphic is generically called a bitmap item once inside Flash's Library. This means that no matter what file type you import, you must use the Bitmap Properties dialog box to choose between JPEG (and its compression level) and lossless GIF/PNG for exporting. You can experiment with the Bitmap Properties dialog box and click the Test button after each change to see the effects on both image quality (in the little picture at the top left) and file size (in the text information at the bottom of the dialog box). See Figure 3.8. The process involves experimentation making adjustments and viewing the corresponding results. Figure 3.8. Selecting a low JPEG compression (10) and clicking Test provides a preview of the resulting image and its file size.
JPEG compression is usually the most efficient option. Unless you import a .png or .gif, Flash sets the bitmap properties to JPEG by default. It's slightly confusing because if you import a .jpg file, Flash uses Imported JPEG Data by default, as shown in Figure 3.9. This option tells Flash to maintain the imported file's original compression (that is, don't recompress). Leaving this option selected is generally desirable because it's a bad idea to recompress. Figure 3.9. Only imported .jpg files enable you to use the JPEG compression contained in the original file.
Importing other popular formats, such as .bmp and .pct, also causes Flash to opt for JPEG compression by default. However, the Bitmap Properties dialog box displays a different option: Use Document Default Quality, as shown in Figure 3.10. Although this looks similar to the Use Imported JPEG Data option discussed earlier, it's a different option entirely. Leaving this option selected causes Flash to use a global setting to compress the file. The global settings are made when you publish the movie. These topics are discussed in more detail in Hours 21 and 24. Figure 3.10. When you import non-.jpg files, you can use the global (default) quality settings for the whole Flash file.
You can control what compression method is used on individual imported images by simply deselecting Use Document Default Quality (or deselecting Use Imported JPEG Data for that matter but keep in mind the earlier caution about recompression). When this option is deselected, a field appears where you can type the JPEG compression level you desire. Instead of guessing what compression level is best, you can use the Bitmap Properties dialog box to experiment. A lower number results in a smaller file but also lowers the quality. If you click Test after each change, you see a drastic difference between 100 and 1. After you make each change, you can click the Test button to review the effect on file size and quality, as shown in Figure 3.11. You should experiment until you get the best compromise of image quality and file size. Figure 3.11. Setting the quality to 10 cuts this image size to less than 1/100 of its original, but the quality is visually affected.
The image portion shown in the image window at the top left of the Bitmap Properties dialog box shows exactly how the image will look when it is exported. You can zoom into this window by right-clicking and then you can pan around to get a better view. Figure 3.12 shows the results of using several different compression levels on the same image. Notice that JPG 80 and JPG 100 are almost identical in quality, but JPG 80 has a much smaller file size. Figure 3.12. The results of different compression settings on the same image shows how quality degrades and file size shrinks.
You get the ultimate quality by using the compression option Lossless (GIF/PNG). It is selected by default when you import .png and .gif files, but you can select it any other time you want to use it. When this option is selected, Flash leaves the image in its original state. This option always provides the best quality but not without a price. File size is always highest when this option is selected. This is a suitable alternative if you're making a movie that doesn't need to download from the Web maybe if you're just making a presentation you'll deliver on your hard drive or CD-ROM. Otherwise, you should use this option only on images that you want to retain the best quality possible. If your imported image is a .gif that already has a small file size, selecting Lossless is perfectly suitable. And because even 100% JPEG compression causes some image degradation, the Lossless option is suitable for images that are particularly important. Finally, the only way Flash supports 32-bit graphics (that is, raster images with varying degrees of transparency) is through .png items that you set to Lossless. That is to say, the fact that PNG is the only format that supports transparency is another perfectly legitimate reason to use PNG. Converting a Bitmap to a Vector GraphicTwo common situations call for converting a bitmap into a vector graphic. The first is when you have a raster file that would be more suitable as a vector graphic (so you would like to take advantage of what vectors offer). The second, and more likely, time is when you want to create a special effect, such as a posterized look or an outlined effect. In the following task you'll convert a raster graphic to a vector graphic. In Windows, you'll import the pinstripe image that is provided as a desktop pattern. Try It Yourself: Convert a Bitmap to a Vector In this task you'll use Flash's Trace Bitmap feature to convert a bitmap into a vector graphic. Here are the steps:
With its nice, clear geometric shapes, the image I selected for the preceding task is particularly well suited to conversion to a vector graphic. Sometimes it's not easy for Flash to convert a graphic to a vector graphic because the image is too intricate. Other tools that are especially designed for these types of conversions, such as the Live Trace feature in Adobe's Illustrator CS2, use more sophisticated processing methods. However, before you give up on this feature, you should experiment with the settings in the Trace Bitmap dialog box. The Help button provides details about each setting. The Trace Bitmap dialog box (refer to Figure 3.14) has several interesting options:
In addition to converting a bitmap to a vector graphic, you can "vectorize" a bitmap for an artistic effect. It just takes experimentation. Keep in mind that using Trace Bitmap sometimes results in an image that looks identical to the bitmap but with a larger file size. Consider this option only when the nature of the image is most suitable as a vector or when you want a special effect. Figures 3.15 3.18 show several examples of bitmaps that have been converted to vectors by using different settings. Figure 3.15. This image has large, smooth vector shapes that can be filled with any color.
Figure 3.16. Notice subtle differences in how the building windows are combined in the example on the right, which has a high color threshold.
Figure 3.17. Due to the relatively small threshold and minimum areas, this image looks posterized.
Figure 3.18. A large color threshold on the bottom left causes the sky to be banded.
|
| < Day Day Up > |
EAN: 2147483647
Pages: 235