| The options on this tab of the dialog deal with how Project displays items in the interface. Only the Default View, Date Format, and the Show sections deal with applicationwide options. The rest of the options on this page are specific to the currently open project. Setting Default View and Show Options -
 To get to the Options dialog, you must first click on the Tools menu and then select the Options item. This opens the Options dialog. Click on the View tab. To get to the Options dialog, you must first click on the Tools menu and then select the Options item. This opens the Options dialog. Click on the View tab.
-
 The Default View options define which view will be onscreen by default when Project is opened. Use this option to change the default if you commonly open a project and immediately switch to another view. The Default View options define which view will be onscreen by default when Project is opened. Use this option to change the default if you commonly open a project and immediately switch to another view.
-
 The Date Format field is important because it defines how Project displays dates within views. The Date Format field is important because it defines how Project displays dates within views.
-
 The Show section of the dialog allows you to control whether Project displays various common screen elements. The Show section of the dialog allows you to control whether Project displays various common screen elements.
-
 The only option here that can be confusing for some users is the Windows in Taskbar box, which controls whether Project displays a new window icon on the Windows Start bar for each open project file. Some users find this distracting and choose to uncheck this box. The only option here that can be confusing for some users is the Windows in Taskbar box, which controls whether Project displays a new window icon on the Windows Start bar for each open project file. Some users find this distracting and choose to uncheck this box.
-
 Most users leave the other boxes in this section checked, although unchecking the Entry bar and Status bar boxes can clear more screen space for data. Most users leave the other boxes in this section checked, although unchecking the Entry bar and Status bar boxes can clear more screen space for data.
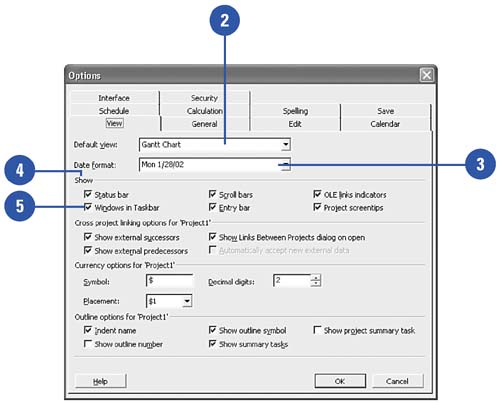 For Your Information Pick Your Date Format Carefully The format you choose for your date display is important because you get a limited amount of onscreen space to display your data in any application, and most users want to display as much as possible. If all your dates look like "Monday, January 15, 2004" instead of "1/15/04," you will get less data onscreen. |
Setting Cross Project Linking, Currency, and Outline Options -
 The Cross Project linking options section deals with the special case of projects that have links between their tasks and the tasks held in another project file. The Cross Project linking options section deals with the special case of projects that have links between their tasks and the tasks held in another project file.
-
 The Show External Successors and Show External Predecessors options tell Project to display a task in the current project that represents the task in another project (and vice versa). The Show External Successors and Show External Predecessors options tell Project to display a task in the current project that represents the task in another project (and vice versa).
-
 The Currency Options section allows you to define how Project displays cost information. The Currency Options section allows you to define how Project displays cost information.
-
 It is important to remember that if you set the Decimal Digits option to 0, Project will round costs up to the nearest whole number. It is important to remember that if you set the Decimal Digits option to 0, Project will round costs up to the nearest whole number.
-
 The Outline Options section allows you to control how Project displays summary tasks and subtask hierarchies in Gantt Chart views. The Outline Options section allows you to control how Project displays summary tasks and subtask hierarchies in Gantt Chart views.
-
 The Show Outline Number option is normally unchecked, but when checked it shows a number that represents a task's place in the overall hierarchy of the project (1.0, 1.1, 1.1.1, and so on). The Show Outline Number option is normally unchecked, but when checked it shows a number that represents a task's place in the overall hierarchy of the project (1.0, 1.1, 1.1.1, and so on).
-
 The Show Project Summary Task option shows or hides a task in the project that represents the project level summary of all the tasks in the project. The Show Project Summary Task option shows or hides a task in the project that represents the project level summary of all the tasks in the project.
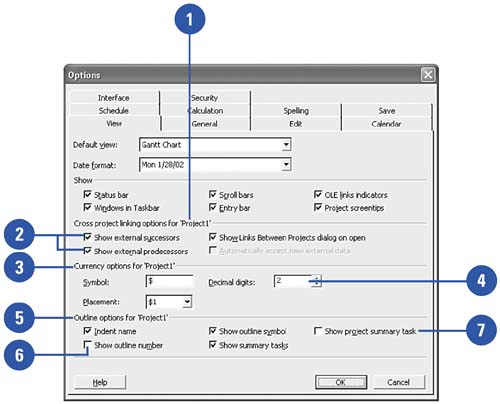 Did You Know? Showing External Successors and Predecessors can be helpful in dealing with cross-project links . Without these tasks showing, it can be difficult to visualize how the current project is related to outside projects. Showing the Project Summary can be helpful when you want to see the effect on the whole project of editing the date, cost, or work value of a single task. |
Understanding the General Options The options on the General tab cover some of the default behaviors of Project, such as the opening of the task pane, the planning wizard behaviors and default resource rates, as well as the current username and whether users will be prompted for file properties when saving a new project. -
 The Show Startup Task Pane option tells Project whether it should open the startup task pane when Project opens. This task pane shows a search control for the Project help system, as well as links to the last few project files you had open. The Show Startup Task Pane option tells Project whether it should open the startup task pane when Project opens. This task pane shows a search control for the Project help system, as well as links to the last few project files you had open.
-
 The Open Last File On Startup option tells Project to automatically open the last project you had open during the last session when Project starts up. This can save time if you are constantly working on the same project for long periods of time. The Open Last File On Startup option tells Project to automatically open the last project you had open during the last session when Project starts up. This can save time if you are constantly working on the same project for long periods of time.
-
 The Prompt For Project Info For New Projects option controls whether users will be prompted to fill in the Project information dialog when they create a new project. This can be a good reminder to fill in this information. The Prompt For Project Info For New Projects option controls whether users will be prompted to fill in the Project information dialog when they create a new project. This can be a good reminder to fill in this information.
-
 The Set Autofilter On For New Projects option tells Project to have the Autofilter option turned on for new projects you create. Autofilter puts a drop-down list control in the field header for all fields in the views you see. This drop-down makes it easy to filter the view by the contents of the fields. The Set Autofilter On For New Projects option tells Project to have the Autofilter option turned on for new projects you create. Autofilter puts a drop-down list control in the field header for all fields in the views you see. This drop-down makes it easy to filter the view by the contents of the fields.
-
 The Recently Used File List option controls whether Project shows the list of recently used files and controls the length of that list. The Recently Used File List option controls whether Project shows the list of recently used files and controls the length of that list.
-
 Project uses the username entered here when filling in the Author field for newly created projects. Project uses the username entered here when filling in the Author field for newly created projects.
-
 The Planning Wizard section of this dialog box lets you decide whether you want Project to give you advice about using Project, task and project scheduling, and about errors you might see while using Project. For new users, it is recommended that you check all three of these options. The advice the Planning Wizard gives you will help you better understand what Project is doing. The Planning Wizard section of this dialog box lets you decide whether you want Project to give you advice about using Project, task and project scheduling, and about errors you might see while using Project. For new users, it is recommended that you check all three of these options. The advice the Planning Wizard gives you will help you better understand what Project is doing.
-
 Automatically Add New Resources And Tasks option allows you to enter resource names directly into the Resources field of the Gantt chart. Doing so adds that new resource to the resource list and assigns them the default resource values. With this option unchecked, Project warns you before adding newly typed resource names to the list of resources for the project. Automatically Add New Resources And Tasks option allows you to enter resource names directly into the Resources field of the Gantt chart. Doing so adds that new resource to the resource list and assigns them the default resource values. With this option unchecked, Project warns you before adding newly typed resource names to the list of resources for the project.
-
 The Set As Default button sets the default resource rates for newly added resources. The Set As Default button sets the default resource rates for newly added resources.
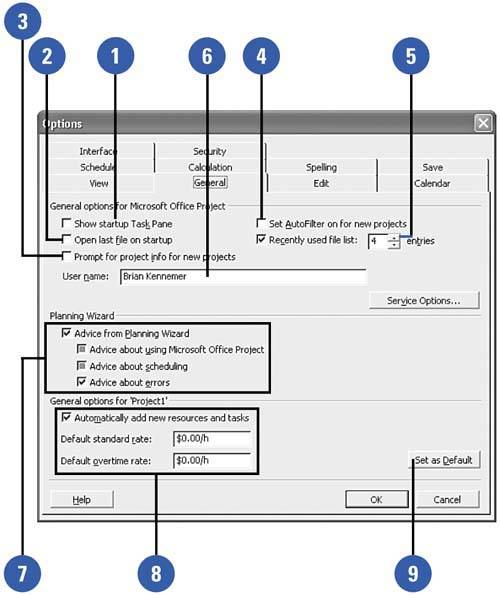 |