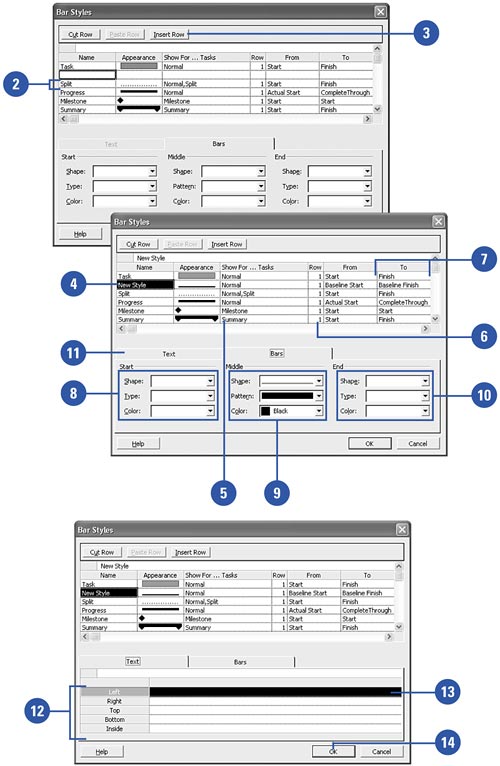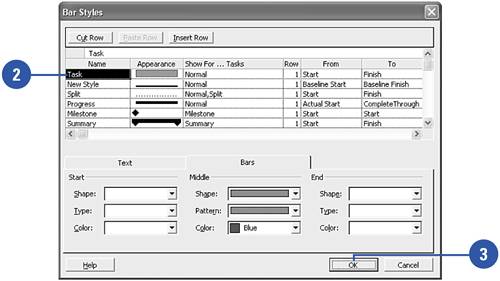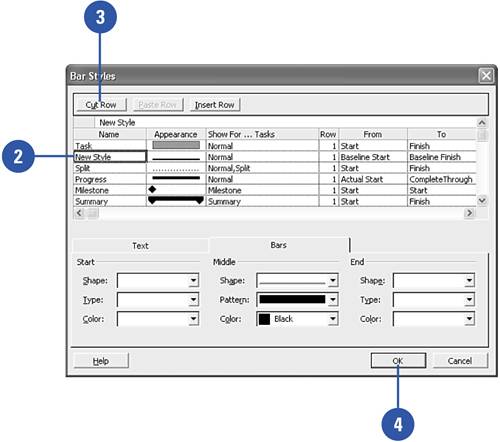| Gantt charts can be very powerful communications tools ”not only for how you look at your own projects, but also for how other people see your projects in printed reports or presentations. They can help you visualize dates and communicate other information by displaying it on or around the bar itself. There is really a lot that can be done with Gantt bar styles that can make your project easier to understand. It is worth getting the basics down with the tasks that will follow and then doing some serious investigation and experimentation. Check it out and play around with the settings and variations. Adding a New Bar Style -
 Click on the Format, Bar Styles menu item. Click on the Format, Bar Styles menu item.
-
 Select the row just below where you want to insert your new bar style. Select the row just below where you want to insert your new bar style.
-
 Click the Insert Row button. Click the Insert Row button.
-
 Enter a name for your new bar style. Enter a name for your new bar style.
-
 Select a Show For Tasks criteria for your bar style. To make the style dependent on several criteria, type them in separated by commas. Select a Show For Tasks criteria for your bar style. To make the style dependent on several criteria, type them in separated by commas.
-
 Select a row for your bar. Select a row for your bar.
-
 Enter From and To values. Enter From and To values.
-
 Select a shape, type, and color for the start of your bar. You can leave these blank if your bar does not need a start shape. Select a shape, type, and color for the start of your bar. You can leave these blank if your bar does not need a start shape.
-
 Select a shape, pattern, and color for the middle of your bar. Select a shape, pattern, and color for the middle of your bar.
-
 Select a shape, type, and color for the end of your bar. Select a shape, type, and color for the end of your bar.
-
 If you want to display text with your bar, click on the Text tab. If you want to display text with your bar, click on the Text tab.
-
 Select the position (Left, Right, Top, Bottom, or Inside) where you want your text to be displayed. Select the position (Left, Right, Top, Bottom, or Inside) where you want your text to be displayed.
-
 From the drop-down menu, select the field you want to display. From the drop-down menu, select the field you want to display.
-
 When you are finished, click the OK button. When you are finished, click the OK button.
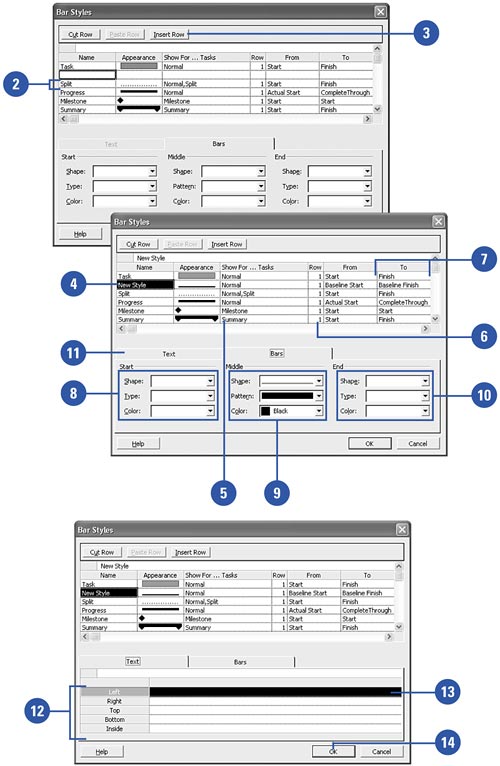 Editing Bar Styles -
 Click the Format, Bar Styles menu item. Click the Format, Bar Styles menu item.
-
 Edit the bar style you want to change. Edit the bar style you want to change.
-
 Click OK to save your changes. Click OK to save your changes.
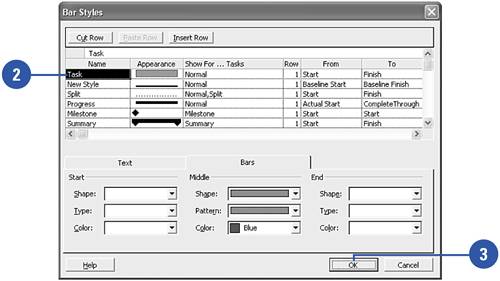 For Your Information Bar Styles Are View-Specific Remember that bar styles are not like filters, tables, and groups ”they are not available across views. If you create a bar style in a view, it is available ONLY in that view. There is no way to move bar styles from one view to another. |
Deleting Bar Styles -
 Click the Format, Bar Styles menu item. Click the Format, Bar Styles menu item.
-
 Select the bar style you want to delete. Select the bar style you want to delete.
-
 Click the Cut Row button. Click the Cut Row button.
-
 Click OK to save your changes. Click OK to save your changes.
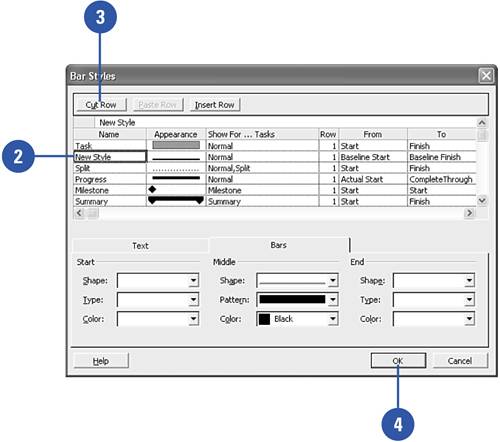 |