| Bar styles are all the different colored and shaped bars on your Gantt charts . With them, you can represent different time spans and different types of tasks. By default, there are different bar styles for summary tasks, milestones, critical tasks, and split tasks , as well as many others. Selecting the Format, Bar Styles menu item opens the Bar Styles dialog seen here. This is where you define the shape, color , size , end shapes , displayed text, and the definition of when a certain shape is drawn. 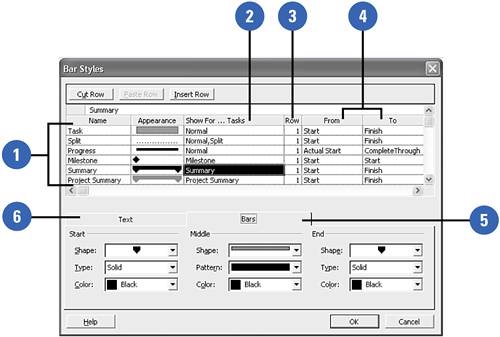 -
 Each row represents a bar style. Bars are drawn onscreen in the order they are seen here, from top to bottom. The Task bar style is drawn first, then the Split, Progress, and so on. This means that if two bar styles are drawn for the same task, the one farther down this list will be drawn over the one above it in the list. This can lead to one bar totally covering another, so this layering should be taken into account when designing your bar styles. Each row represents a bar style. Bars are drawn onscreen in the order they are seen here, from top to bottom. The Task bar style is drawn first, then the Split, Progress, and so on. This means that if two bar styles are drawn for the same task, the one farther down this list will be drawn over the one above it in the list. This can lead to one bar totally covering another, so this layering should be taken into account when designing your bar styles.
-
 The Show For Tasks field is very important ”it defines when a bar will be drawn. The "when" is determined by whether a task meets the criteria shown in this field. For example, the Normal criteria is drawn for all tasks that are not either milestones or summary tasks. The Flag 1 “20 criteria are each drawn only for tasks that have that corresponding Flag field set to Yes. These criteria let you create custom bar styles that will help you identify started, unstarted, finished, started late, and so on tasks just by how they are formatted in their bar styles. For a complete list of the different Show For criteria, click the Help button, click on the link labeled Gantt Bar Definition Table, and then click on the link labeled Show For Tasks Categories. The Show For Tasks field is very important ”it defines when a bar will be drawn. The "when" is determined by whether a task meets the criteria shown in this field. For example, the Normal criteria is drawn for all tasks that are not either milestones or summary tasks. The Flag 1 “20 criteria are each drawn only for tasks that have that corresponding Flag field set to Yes. These criteria let you create custom bar styles that will help you identify started, unstarted, finished, started late, and so on tasks just by how they are formatted in their bar styles. For a complete list of the different Show For criteria, click the Help button, click on the link labeled Gantt Bar Definition Table, and then click on the link labeled Show For Tasks Categories.
-
 The Row field defines which row the bar will be drawn on. For each task, there can be up to four different rows of Gantt bars. The Row field defines which row the bar will be drawn on. For each task, there can be up to four different rows of Gantt bars.
-
 The From and To fields tell Project where the bar should start and stop on the timescale. You can select from any of the date fields in Project, as well as several nondate fields such as Free Slack or % Complete. For example, the Progress bar style by default is drawn from the Actual Start date of the task to the point on the timescale to which progress has been reported on the task CompleteThrough. This allows the progress bar to visually represent how complete the task is. The From and To fields tell Project where the bar should start and stop on the timescale. You can select from any of the date fields in Project, as well as several nondate fields such as Free Slack or % Complete. For example, the Progress bar style by default is drawn from the Actual Start date of the task to the point on the timescale to which progress has been reported on the task CompleteThrough. This allows the progress bar to visually represent how complete the task is.
-
 The Bars tab controls the shape, pattern, and color of the body of the bars, as well as the start and end of the bars. The Bars tab controls the shape, pattern, and color of the body of the bars, as well as the start and end of the bars.
-
 The Text tab allows you to display the contents of a field inside or around the bar. This can be useful for very large Gantt charts. An example of this is to have the task name displayed to the left of a bar, so that a user does not have to trace back to the table to find the name of the task. By default, the Task bar style shows the names of the assigned resources just to the right of the Gantt bar. The Text tab allows you to display the contents of a field inside or around the bar. This can be useful for very large Gantt charts. An example of this is to have the task name displayed to the left of a bar, so that a user does not have to trace back to the table to find the name of the task. By default, the Task bar style shows the names of the assigned resources just to the right of the Gantt bar.
|