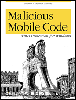5.4 Working with Macros
5.4 Working with Macros Office includes three different tools for working with macros, each specialized for a particular use. The Macro Editor is good for viewing simple macros and deleting them. The Organizer , only available in Word, is the best tool for viewing macros and style formats within templates. The Visual Basic Editor first appeared with Office 97 and is best for viewing and editing VBA macros. Different types of macros will appear in different tools. Macro viruses will often attempt to hide from these tools; it's possible for a document to be infected even if a macro is not found. 5.4.1 Macro Editor You can view the active macros applying against a document with the Macro Editor by choosing Tools Figure 5-1. The Macros dialog box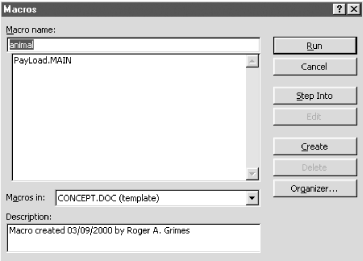 You can use the Macro Editor to highlight suspicious macros and delete them. Macros written as class modules (discussed in Section 5.6) will not appear. If you choose the Edit button, you will be taken to the Visual Basic Editor . The Organizer button will take you to the Organizer. 5.4.2 OrganizerThe Organizer (see Figure 5-2) can be used to view, copy, and delete macros, styles, autotext, and toolbars within Word. Unfortunately, Organizer cannot be used to view or manipulate code within a macro, just the entire macro. The Organizer always displays the macros and formatting options of the global template by default. The Organizer can be accessed through three different menu options:
Figure 5-2. The Organizer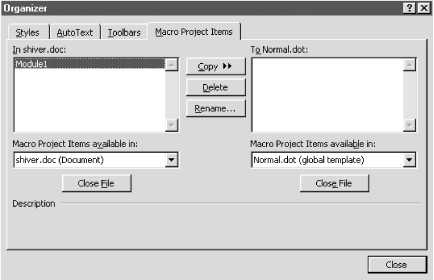 You can open up one document to view and modify its items, or open up another at the same time to copy between documents. In my opinion, one of the Organizer's best traits is its ability to view the macro contents of a document or template without having to open it. In this example, a document infected by the Shiver virus is revealing that it contains an unexpected macro module called Module1. When looking to see if a suspected document contains macros, I've had more success with Organizer than the other two tools. Many macro viruses "lock" themselves so they cannot easily be viewed with the other utilities. With Organizer, you can often see that the document does contain a macro (when in most cases it shouldn't). Unfortunately, it cannot be used to look at specific macro code, and doesn't reveal class viruses. In order to do that, you must choose one of the other two tools. Organizer isn't perfect at spotting macros, especially if a class-like virus contains private (vs. public) VBA routines. That is where the Visual Basic Editor excels. 5.4.3 Visual Basic Editor Programmers can use Office's built-in Visual Basic Editor (VBE), as shown in Figure 5-3, to write VBA modules. It can be your ultimate debugging tool, too. VBE can be accessed with Alt-F11 or Tools Figure 5-3. Microsoft Visual Basic Editor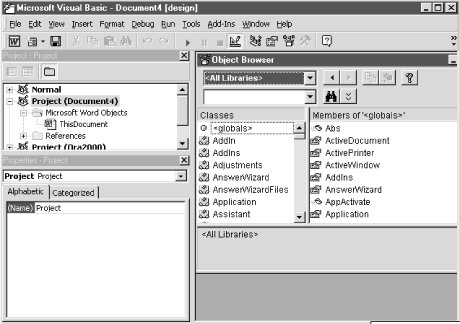 VBE is the tool most macro virus writers use to write code. It is also the same tool we can use to view and disable macro viruses. VBE has many different windows (too many to cover in this book) each with a different view or level of detail. The upper left portion of the screen, called Project Explorer , shows you the available projects (documents, templates, modules) open in memory, and which modules are attached to each project.
Documents and templates appear as the same type of object, at first view, in Project Explorer (see Figure 5-4). The Normal project refers to Word's global template, and Ora2000 is a customized template. TestMacro is a regular Word document, and Document4 is a Word document that has not been saved yet. You can expand any project to see its related modules. Figure 5-4. Project Explorer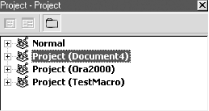 Figure 5-5 shows a project expanded to reveal different class objects, including the default ThisDocument object. Below the Project window, Properties window displays the different property values for the ThisDocument object. In Figure 5-6, the Object Browser window displays all of the different objects active in a project. Figure 5-5. Project Explorer expanded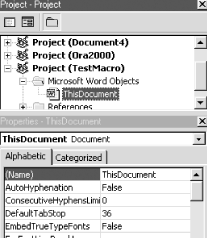 Figure 5-6. The Object Browser window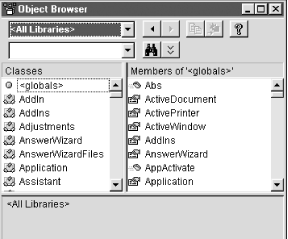 Later on, we will learn how to use VBE's Code Window to troubleshoot macro viruses. |
| | |
| Team-Fly |
| Top |
EAN: 2147483647
Pages: 176
- Challenging the Unpredictable: Changeable Order Management Systems
- The Second Wave ERP Market: An Australian Viewpoint
- Intrinsic and Contextual Data Quality: The Effect of Media and Personal Involvement
- Healthcare Information: From Administrative to Practice Databases
- Development of Interactive Web Sites to Enhance Police/Community Relations