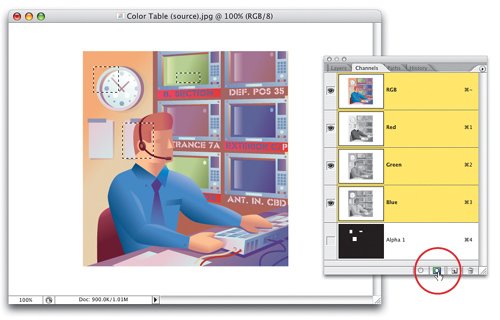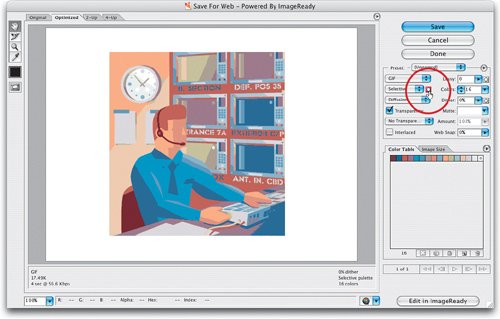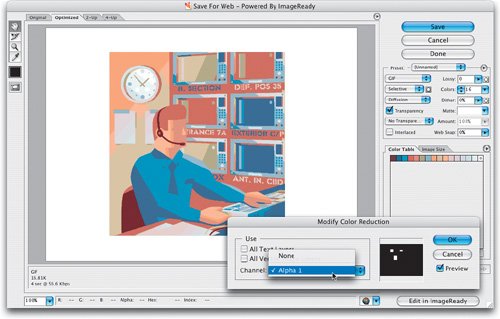| HOW TO USE AN ALPHA CHANNEL TO MAKE SURE THE MOST IMPORTANT COLORS IN YOUR IMAGE ARE MAINTAINED This uses a similar technique to the ones you've learned earlier in this chapter, but this time you're using an Alpha channel to trick Photoshop into giving you better color, while using the fewest number of colors possible. You see, when you knock a GIF image down from a possible 16.7 million colors, to…say…just 16 colors, Photoshop uses a built-in algorithm to create as decent looking an image as possible, with just 16 colors pulled from within that image. However, there's no guarantee that Photoshop won't dump some of the colors that you feel are the most important. I mean, Photoshop's good, but it won't read your mind (well, at least that feature's not in CS2). So, by selecting the areas that you think have the most critical colors, and saving those areas as an Alpha channel, you can then add your personal influence as to which 16 colors Photoshop chooses. The end result is, you can use fewer colors (which results in a smaller file size) because the image will look better than it would have if you had let Photoshop choose those colors itself. Step 1. | PUT RECTANGULAR SELECTIONS AROUND THE AREAS WITH CRITICAL COLOR, THEN SAVE AS A CHANNEL
Open the image you need to compress down to just 16 colors. To make certain the most important colors are favored in this reduction, from RGB color down to just 16 Index colors, start by making a selection over the areas of the image that contain the most important color. In the example shown here, with the Rectangular Marquee tool (M), I drew one rectangle over the upper-left corner of the clock, and I overlapped the wall a bit to pick up that vibrant color. Then I held the Shift key, and added two more rectangles (one in the green screen, and one on part of his head). Now, go to the Channels palette and click on the Save Selection as Channel button (as shown).
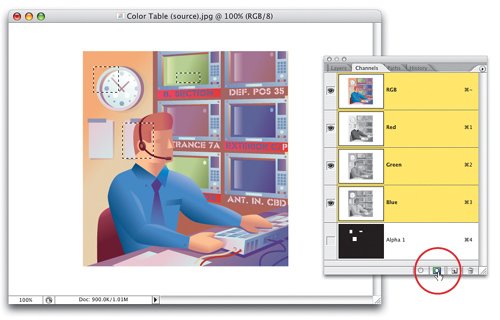 ©ISTOCKPHOTO/RUSSELLTATE | | | Step 2. | GO TO SAVE FOR WEB. BESIDE THE CONVERSION METHOD, CLICK THE CHANNEL ICON
Go under the File menu and choose Save for Web. When the dialog appears, within the settings on the top-right side of the dialog, set the Optimized File Format to GIF, and lower the Colors to just 16. As you can see from the capture here, all of the vibrant (and most important) colors are missing from the image. If you look in the Color Table tab at the bottom right of the dialog, you can see the bland range of colors it chose to make up your 16-color GIF. Now, just to the immediate right of the Color Reduction Algorithm pop-up menu (where it currently says "Selective"), click on the Channel icon.
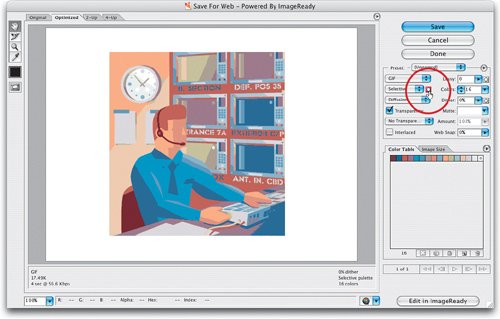 | Step 3. | CHOOSE YOUR CHANNEL FROM THE POP-UP MENU, AND THE COLOR TABLE WILL NOW BE CALCULATED
When the Modify Color Reduction dialog appears, choose Alpha 1 from the Channel pop-up menu (as shown here). The Color Table will now be recompiled favoring the colors that fall inside the white areas of your Alpha channel, while the black areas will get much less emphasis. In this image, influencing the Color Table in this way gave us more vibrant colors in some areas, and most importantly added better color in the man's face and less dithering, as well.
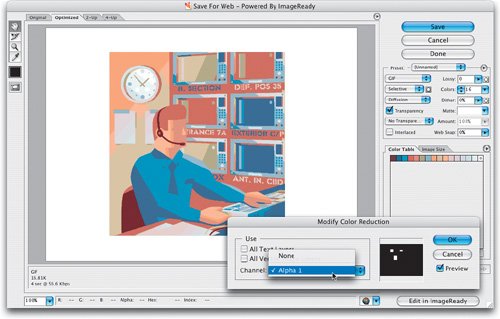 |
|