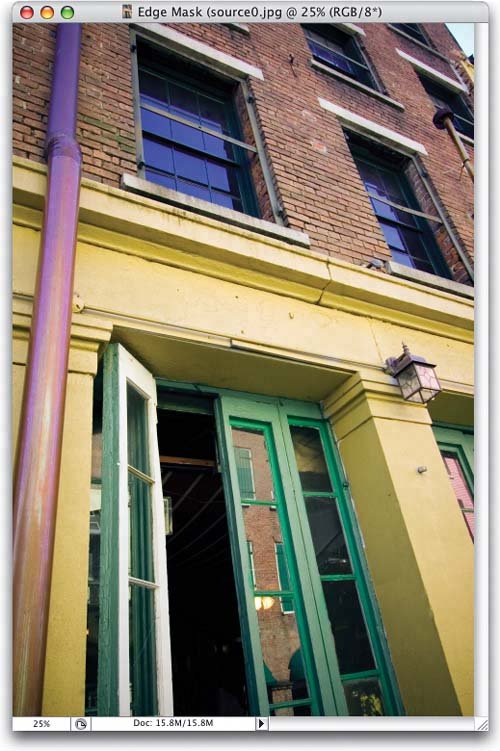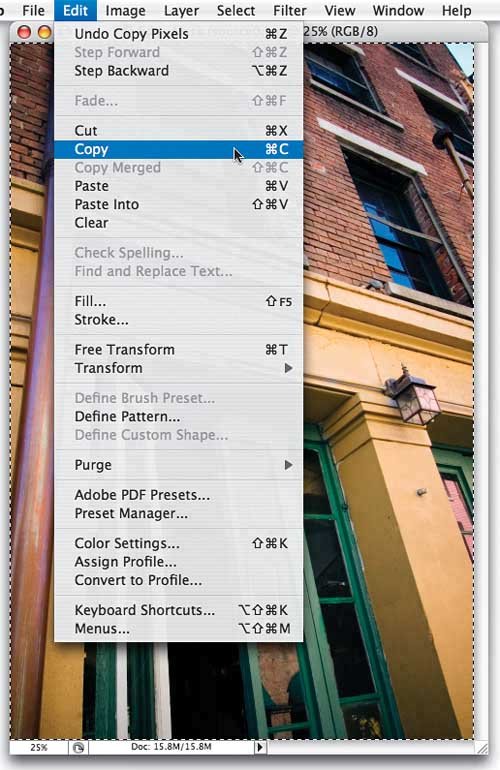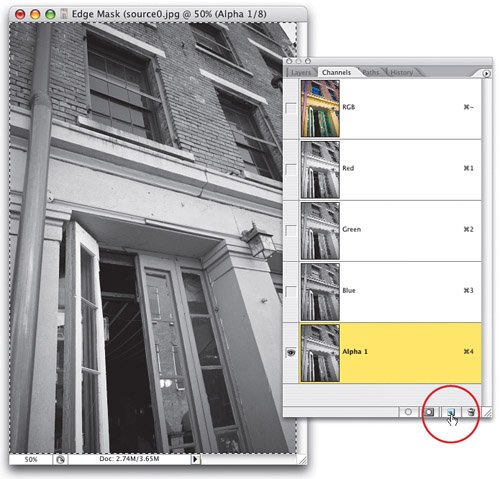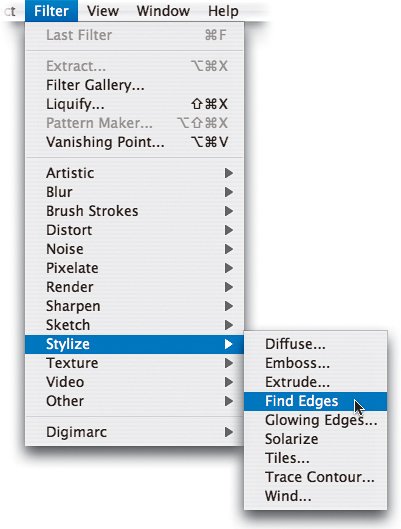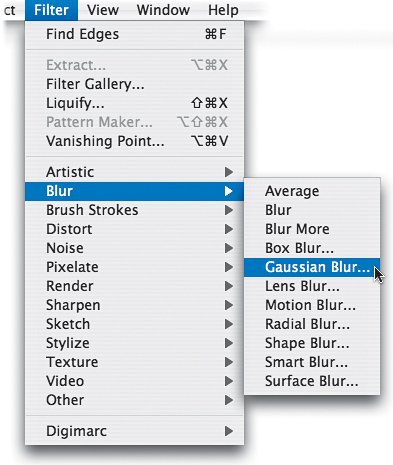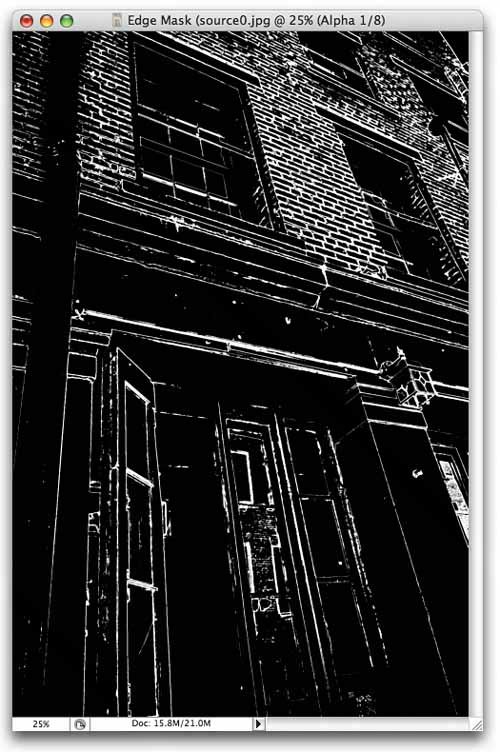| HOW TO CREATE EXTRAORDINARY SHARPNESS BY CREATING A MASK THAT ONLY SHARPENS HIGH CONTRAST EDGES This technique works on the theory that if you only sharpen the most visible edges in your image, other areas of the photo that you don't want sharpened will remain untouched. So basically, you're going to make a few channel moves that will bring those high contrast edges popping out, so you can't miss 'em. Then, once they're so prominent, you're going to use them as a mask and then apply loads of sharpening to just those edges. It's easier than it sounds because a Photoshop filter does most of the work for you, by finding and tracing the most prominent edges. Once that's done, the rest is easy. Step 1. | OPEN A COLOR PHOTO WITH LOTS OF EDGES
Start by opening a photo that needs some serious sharpening (I generally use this type of technique when I have a photo that either really needs some serious sharpening, or if it's a photo with a lot of edges, like the one shown here, which means it can handle a lot of sharpening. You wouldn't apply this style of sharpening to a puppy, if you get my drift).
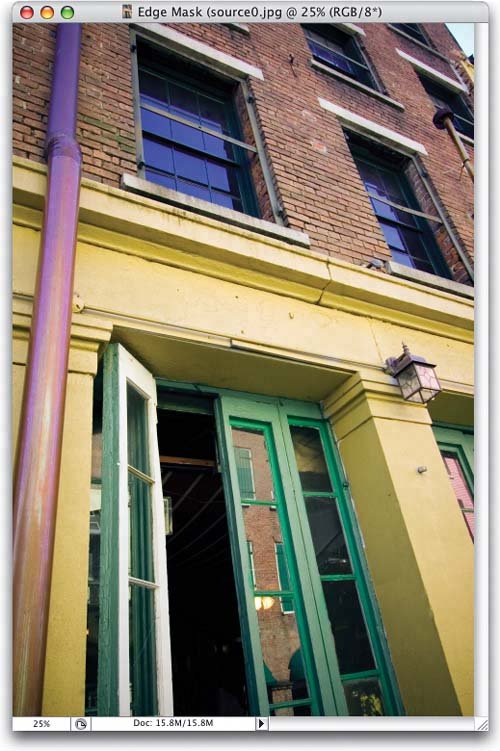 ©SCOTT KELBY | | | Step 2. | SELECT ALL AND COPY THE PHOTO INTO MEMORY
Press Command-A (PC: Control-A) to put a selection around the entire photo, then press Command-C (PC: Control-C) to Copy the photo into memory. (At this point, I could have just said, "Hit Select All, then Copy," couldn't I? Sorry 'bout all that.)
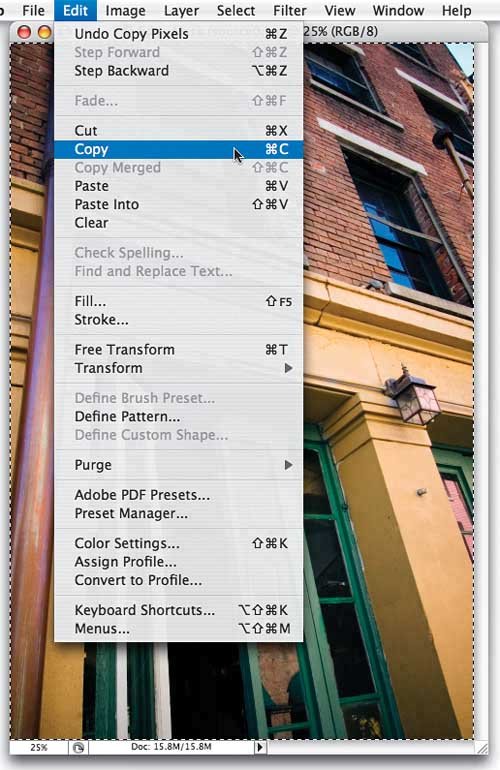 | Step 3. | ADD A NEW ALPHA CHANNEL, THEN PASTE YOUR IMAGE INTO THIS ALPHA CHANNEL
Then go to the Channels palette and click on the Create New Channel icon (as shown here). Once the new channel appears, press Command-V (PC: Control-V) to Paste your photo into this new Alpha channel. Now, you can press Command-D (PC: Control-D) to Deselect.
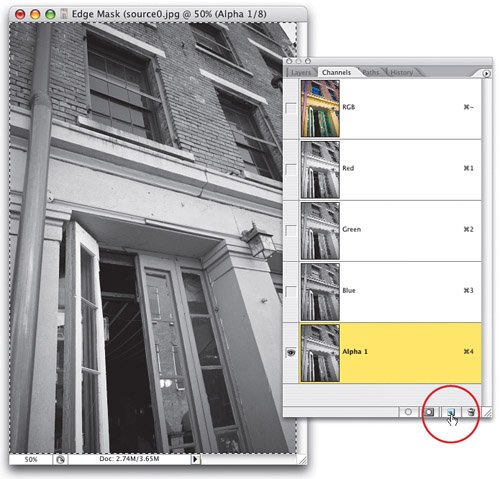 | | | Step 4. | RUN THE FIND EDGES FILTER (IT'S IN THE STYLIZE MENU)
So, here's the plan: We're going to run a filter on this Alpha channel to make the edges stand out. Then we're going to pull a few moves (in the next few steps) to make the edges stand out even more. Then later, we're going to load those edges as a selection and sharpen the living h-e-double-hockey-sticks out of those selected edges to give us a level of sharpening you can only get this way. Sound like fun? Good. You start this process by going under the Filter menu, under Stylize, and choosing Find Edges (as shown here). No dialog appearswhen you choose Find Edges, it does its thing.
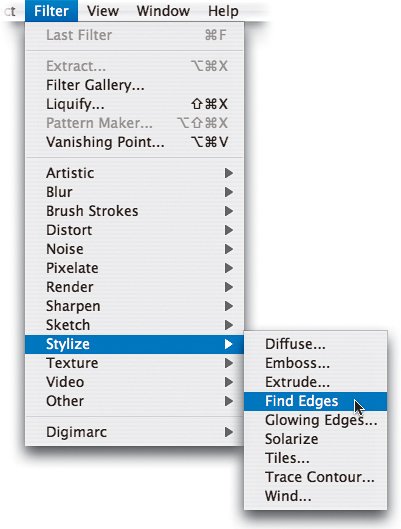 | Step 5. | HERE'S THE RESULT OF RUNNING FIND EDGES. IT FINDS THE EDGES
Here's a look at what the Find Edges filter does to your Alpha channel. It finds all the edges (I know, duh). But we don't want to sharpen every little edge in the entire image, or we could have just slapped an Unsharp Mask filter on the Background layer and be done with it. Nope, we want something more. We want just the most dominant edges, the highest contrast edges, to remain visible, and those are the ones we'll sharpen to death later on. So, we start this "survival of the sharpest edge" thing in the next step.
 | | | Step 6. | SINCE THERE ARE TOO MANY EDGES, USE LEVELS TO BRIGHTEN AND LOSE SOME OF THE WEAKER EDGES
To weed out the lesser edges, press Command-L (PC: Control-L) to bring up Levels. Then drag the top-left slider (the Shadow slider) and top-right slider (the Highlight slider) in a bit toward the middle. What you're trying to do here is make some of the lighter, weaker edges disappear by using the Highlight slider, while strengthening the more prominent edges using the Shadow slider. Try this and you'll see what I mean. When it looks okay (meaning the lines look more defined than they did before), click OK.
 | Step 7. | GO UNDER THE FILTER MENU, UNDER BLUR, AND CHOOSE GAUSSIAN BLUR
To make things even sharper, believe it or not, we're going to first blur our Alpha channel, but in the next step we'll remove that blurring, which makes the most prominent lines even sharper. Go under the Filter menu, under Blur, and choose Gaussian Blur.
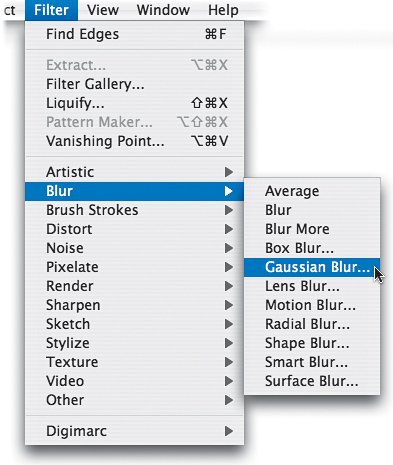 | | | Step 8. | BLUR THE ALPHA CHANNEL JUST A LITTLE BIT
Apply a small blur and click OK. On the 240 ppi image shown here, I used a 2-pixel blur. You just want to blur it a little bit, so don't go crazy with the blurring.
 | Step 9. | GO TO LEVELS AND DRAG THE SLIDERS CLOSE TOGETHER TO REMOVE THE BLUR AND STRENGTHEN LINES
Now, go back to Levels again. This time you're going to move the top-left and top-right sliders even closer together than before. As you do, the weakest lines will start to disappear, leaving just the most prominent lines. When it looks pretty much like what you see here, click OK.
 | | | Step 10. | NOW INVERT THE ALPHA CHANNEL
Okay, our Alpha channel is ready to be used as an Edge Mask (which is just a technical name for an Alpha channel made up of just the edge areas of our photo). However, we've got to do one thing first, and that's invert the mask. The reason is, right now if you loaded it as a selection, it would select everything but the edges. We need to reverse that, so press Command-I (PC: Control-I) to Invert the channel, so it looks black on white, like the one shown here.
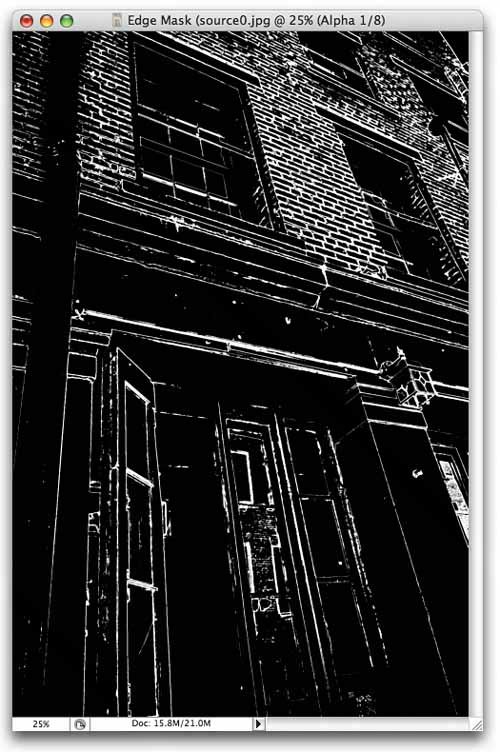 | Step 11. | LOAD THIS INVERTED CHANNEL AS A SELECTION
Now, to load this inverted Edge Mask as a selection, click on the Load Channel as Selection button at the bottom of the Channels palette (as shown here).
 | | | Step 12. | GO BACK TO YOUR RGB COMPOSITE, THEN HIDE THE SELECTION
Now that your Edge Mask selection is in place, you can click back on your RGB Composite channel, and you'll see the areas that your Edge Mask will sharpen (as shown here). Before you go on to the next step, you should hide the selection border (the marching ants) because it's just too distracting to have them onscreen while you're trying to determine if you're adding too much sharpening or not. To hide the selection border, just press Command-H (PC: Control-H).
 | Step 13. | APPLY A HEAVY UNSHARP MASK TO YOUR SELECTED EDGE AREAS
Okay, your Edge Mask is in place and you've hidden the selectionit's time to sharpen this baby until it hurts. Go to the Filter menu, under Sharpen, and bring up the Unsharp Mask filter. Slide that Amount slider over to the right until it begs for mercy (okay, that's Photoshop slangjust slide it over until you see textures and shapes you couldn't see before. Note the texture in the area above the door, and in the bricks. Brings a tear to your eye, doesn't it?). When it looks really nice and sharp, click OK, sit back, and enjoy the sharpness.
 | | | Step 14. | BEFORE & AFTER: THE ORIGINAL ON THE LEFT, AND SHARPENED WITH EDGE MASK ON THE RIGHT
Here's a before and after, with the original unsharpened version on the left, and the Edge Mask sharpened version on the right. My friend, those are some nice edges ya got there.
 |
|