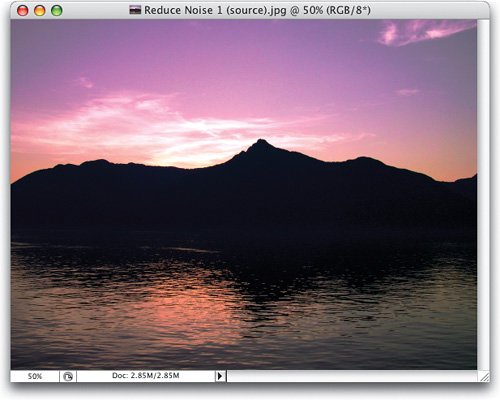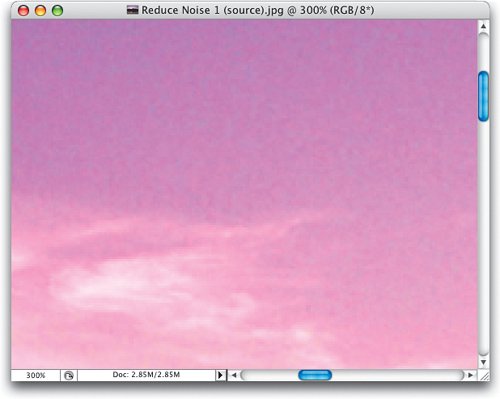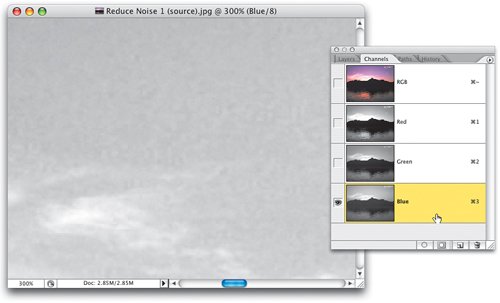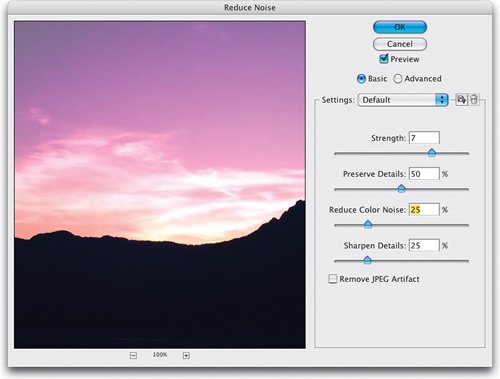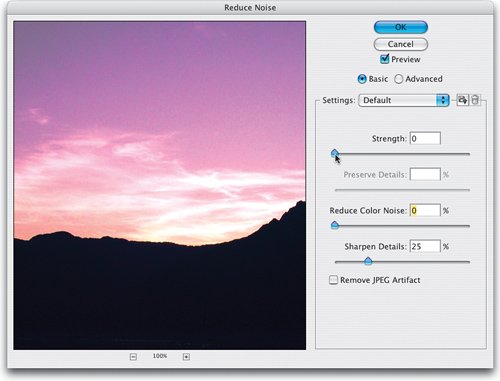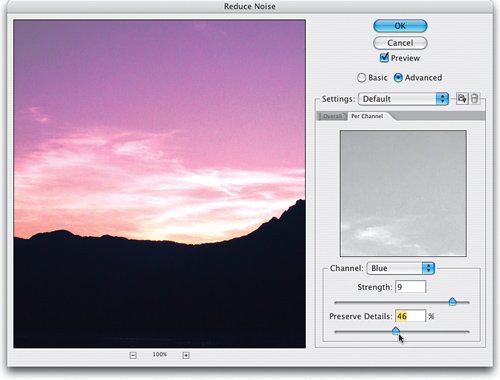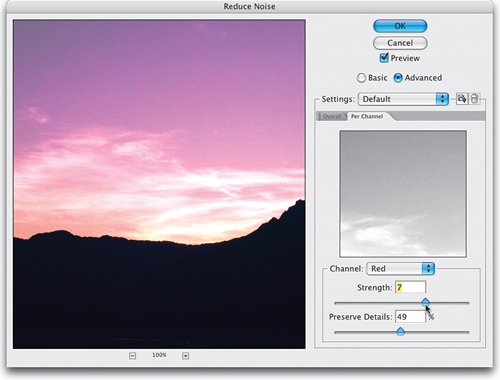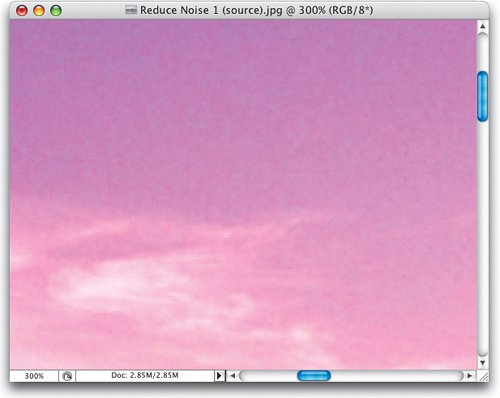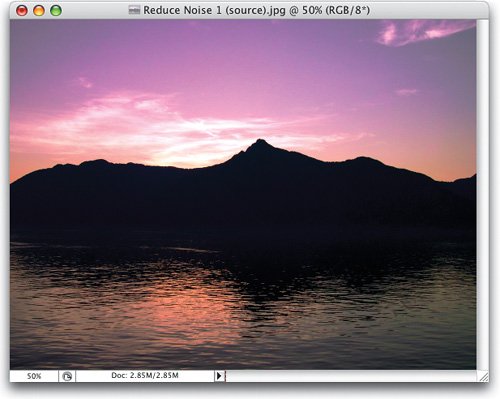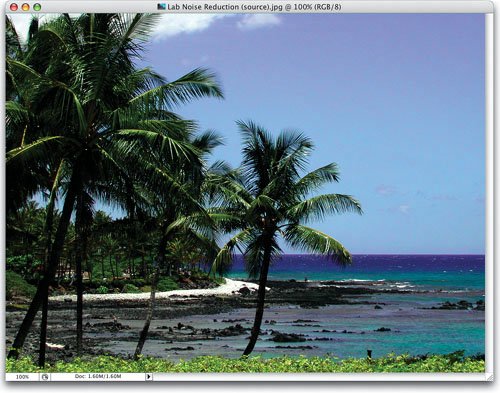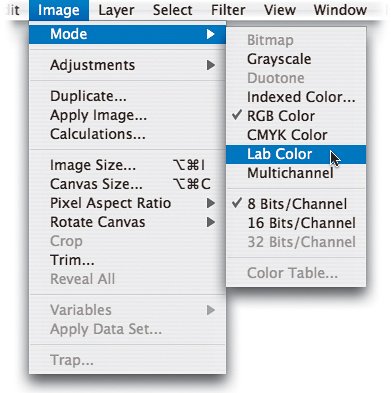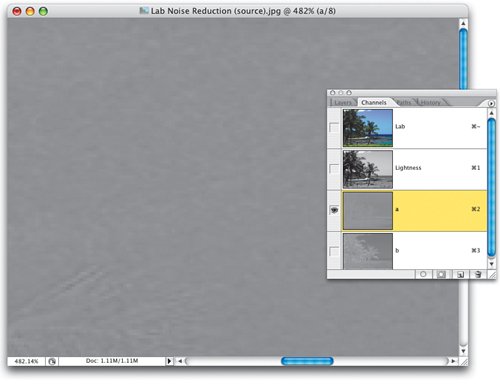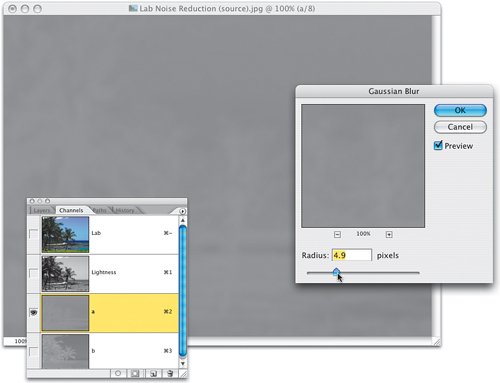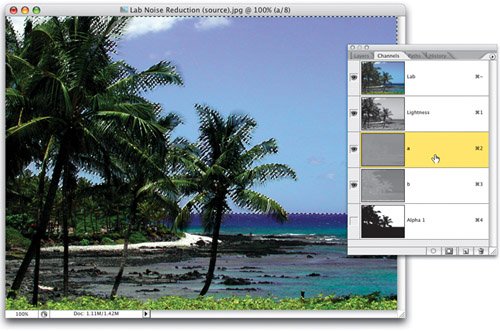| WE CAN'T REALLY REMOVE IT, BUT WE SURE CAN REDUCE IT Earlier in this chapter, we looked at some channel techniques that let us sharpen our image while we avoid exaggerating the noise in our image. But sometimes we have a bigger problemthe noise is so visible, we have to actually work on reducing it, or the image isn't even worth sharpening. The bad news is, we really can't remove this noise. But the good news is, Photoshop has some decent tools that can seriously reduce noise, or at least mess with it enough, so it doesn't catch the attention of the eye. Although noise can appear in every color channel, it's normally the most prevalent in the Blue channel. That's why over the years this noise has been often referred to simply as "Blue channel noise." If you often find yourself shooting in low-light situations, or using a high ISO when shooting, you're going to become very intimate with Blue channel noise. So, you'll want a few channel tricks in your arsenal to battle this annoying killer of otherwise great images. Step 1. | OPEN A PHOTO WITH VISIBLE NOISE
Open a photo that has noise you want to reduce. Although today's digital cameras are getting better and better at limiting noise, you're likely to still encounter noise if: (a) you're shooting in low light with a long exposure, (b) you bought a cheap point-and-shoot digital camera, or (c) you're shooting with a high ISO, which is a recipe for noise problems. In this example, taken with a point-and-shoot digital camera, there's a significant amount of noise visible in the sky. Well, it's not that visible at this size, so we'll have to zoom in, in Photoshop, so we can see it a little better.
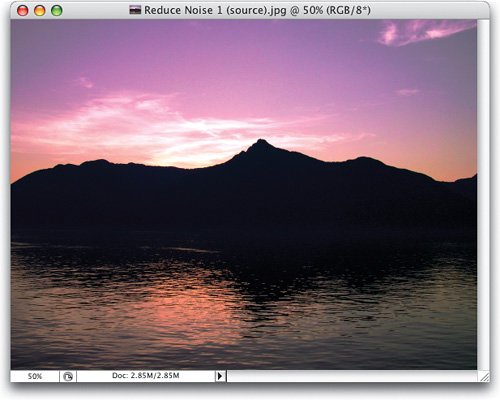 ©KALEBRA KELBY | | | Step 2. | ZOOM IN SO YOU CAN REALLY SEE THE NOISE
Here we've zoomed in to a 300% magnification, so you can really see the noise ("Come on, see the noise! Girls, rock your boys." Sorry, couldn't help myself). Well, I'm hoping you can see the noise in this small screen capture (screen captures don't always do noise justice). Noise usually looks like a series of red, green, and blue spots within your image where it should normally be smooth and unnoisy (if that's even a word). So, our goal is to reduce the noise without losing all the detail in our photo, which is going to be tough because most noise removal techniques (and filters) blur the image.
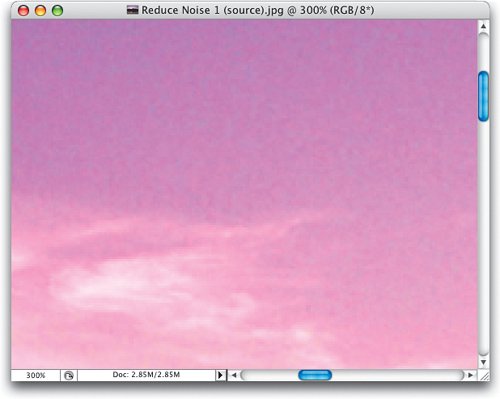 | Step 3. | CHECK EACH CHANNEL TO SEE WHERE THE NOISE IS (IT'S USUALLY MOST PREVALENT IN THE BLUE CHANNEL)
Before you open any filters, and start tackling this problem, first check all three channels and see where the noise is. The reason it's so important to do this is that generally the majority of the noise will appear in one channel, maybe two. So, you can keep much of the detail in your image by only applying noise reduction (which is really blurring) to the channel (or channels) that actually contain noise. Although you're going to look at all three channels, it's almost certain that most of your noise will appear in the Blue channel (in fact, it happens so much that noise in general is often referred to simply as "Blue channel noise").
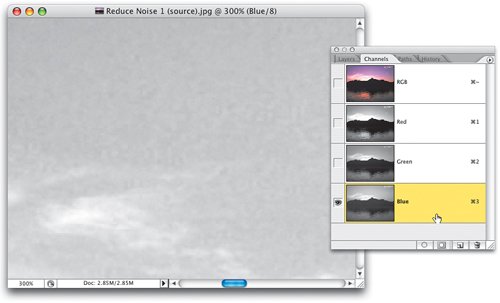 | | | Step 4. | OPEN THE REDUCE NOISE FILTER (FOUND UNDER THE FILTER MENU, UNDER NOISE)
Once you look at all three channels (for this image anyway), you'll find that the Red channel has a little bit of noise, the Green channel has hardly any, but as expected the Blue channel has plenty. The first noise reduction technique we're going to use is the Reduce Noise filter (if you don't have CS2, you'll have to jump ahead to the second noise reduction technique, which works with earlier versions of Photoshop). So, click back on your RGB Composite channel, go to the Filter menu, under Noise, and choose Reduce Noise. When the dialog appears, by default (in Basic mode) it applies noise reduction to the entire image, which is bad because our noise is primarily in just one channel.
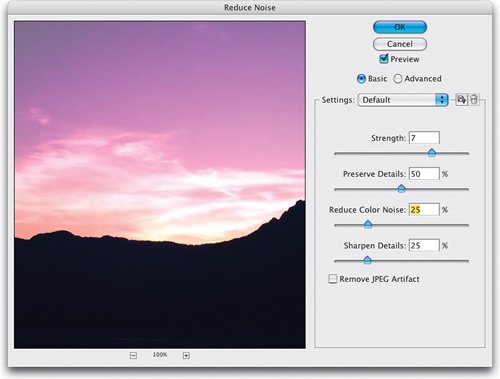 | Step 5. | WE DON'T WANT THE REDUCTION APPLIED TO ALL CHANNELS, SO LOWER THE SETTINGS TO 0%
To keep as much detail as possible, we're going to limit our reduction to just the channels with noise. To do that, we have to remove this "overall reduction," so lower the Strength setting to 0 and lower the Reduce Color Noise amount to 0%, as well. Now, on to applying the noise reduction just where we need it.
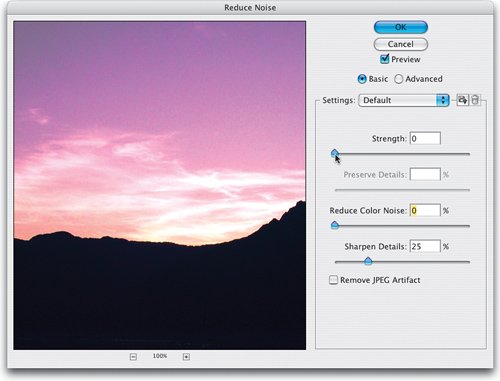 | | | Step 6. | CLICK THE ADVANCED BUTTON, THEN CLICK THE PER CHANNEL TAB. CHOOSE THE BLUE CHANNEL
Click on the Advanced radio button (just above the Settings pop-up menu). This makes a new tab visible named Per Channel. Click on that tab, and now we can choose which channel to apply our noise reduction to. Choose Blue from the Channel pop-up menu (as shown here). Now, drag the Strength slider (the amount of noise reduction) to the right. The small square preview shows you just the Blue channel; the larger color preview shows all channels at once. The Preserve Details slider does just what is says it does, so your task is to balance the amount of noise reduction in the Blue channel, while preserving as much detail as possible.
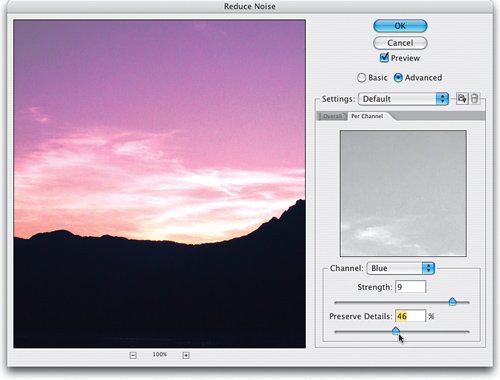 | Step 7. | TRY THE RED CHANNEL, TOO. INCREASE THE STRENGTH, AND BALANCE IT WITH THE PRESERVE DETAILS SLIDER
There was a little noise in the Red channel. So, if you'd like to also reduce that noise, choose Red from the Channel pop-up menu, then increase the Strength until the noise is less apparent. If the Red channel starts to seem too blurry, try increasing the Preserve Details slider, and reducing the Strength. Again, the key to using the filter effectively is to find that sweet spot where you've raised the Strength enough so the noise is gone, while keeping as much detail as possible. It will probably be somewhat of a trade-off, as blurring a small amount is just about unavoidable, but at least these two sliders give you a fighting chance.
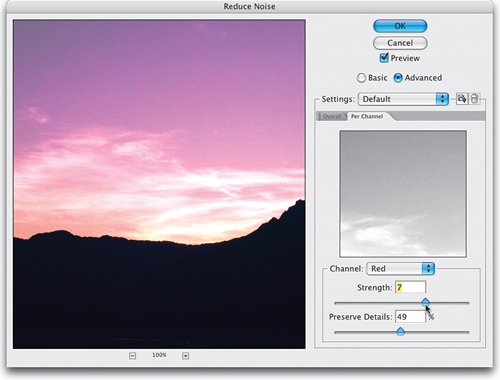 | | | Step 8. | HERE'S THE REDUCTION IN NOISE ON JUST THOSE TWO CHANNELS, AT 300% MAGNIFICATION
Once you click OK, the noise reduction is applied to your one or two selected channels (again, whether you decide to reduce noise in the Red channel is up to you). Here's a look at the sky after the noise reduction, and I'm hoping that the capture shows the reduced noise, because the reduction is pretty obvious in the full-size image.
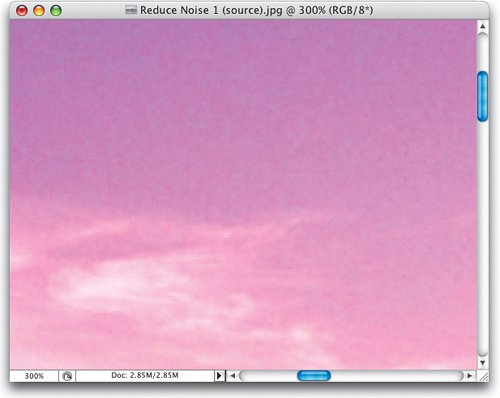 | Step 9. | HERE'S THE FINAL IMAGE WITH THE NOISE REDUCED
Here we've backed off to show the entire image. If you download this image and try the reduction yourself, the noise reduction will be very obvious onscreen, but it's probably not nearly as obvious at this small size. Now, although this filter does a decent job, there is another technique, using Lab Color channels, that gives more professional results and really doesn't take much more effort than what you just did in the Reduce Noise filter.
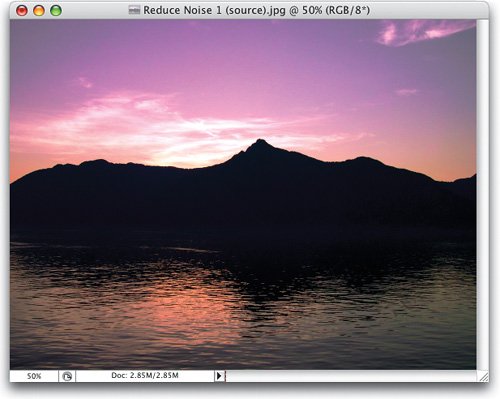 | | | Step 10. | THE LAB COLOR CHANNEL METHOD USUALLY GIVES BETTER RESULTS
Here's another photo with noise in the sky (again, shot with a point-and-shoot digital camera). You can look at the different channels to see where the noise resides, but in this case, we're going to do our noise reduction (blurring) on the "a" and "b" Lab Color channels, so looking at the individual channels won't do much for you at this point.
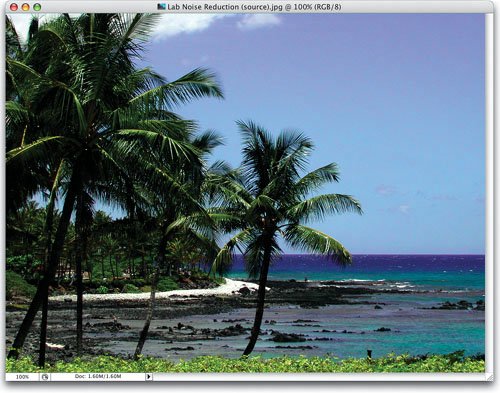 ©KALEBRA KELBY | Step 11. | CONVERT THE PHOTO TO LAB COLOR MODE
Convert to Lab Color mode by going under the Image menu, under Mode, and choosing Lab Color (as shown here).
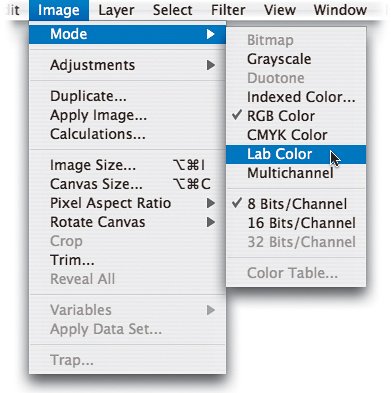 | | | Step 12. | CLICK ON THE "A" CHANNEL AND ZOOM IN TO SEE SOME OF THE NOISE
Go to the Channels palette and click on the "a" channel (as shown here). We can safely blur the "a" and "b" color channels, because the detail in the image has been separated out to the Lightness channel, right? I zoomed in nearly 500%, so you can (hopefully) see some of the noise that exists in this channel.
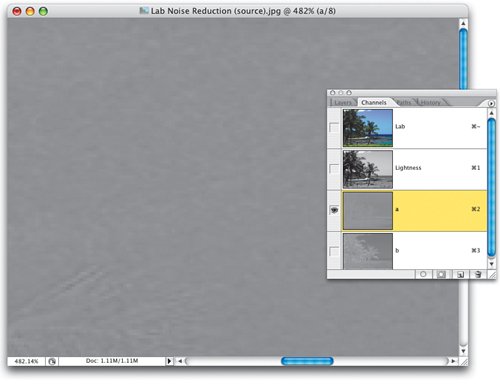 | Step 13. | APPLY A GAUSSIAN BLUR UNTIL THE NOISE IS HIDDEN
Once you've clicked on the "a" channel, apply a Gaussian Blur to the channel (go under the Filter menu, under Blur, and choose Gaussian Blur). Start by dragging the Radius slider all the way to the left, and then drag it slowly to the right until the visible noise in the channel is gone (you can't see the noise in the screen capture shown here, because I already have the Gaussian Blur dialog open). Now, click on the "b" channel, apply the same blur to it, and then click OK.
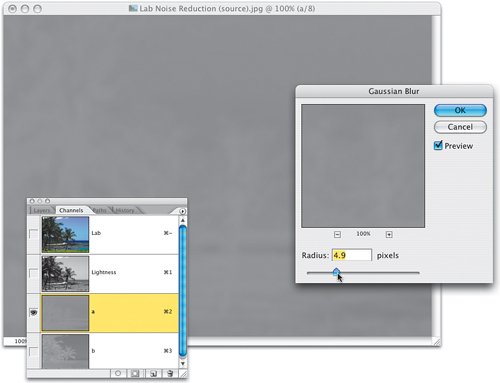 | | | Step 14. | CLICK ON THE LAB COMPOSITE CHANNEL TO SEE THE FINAL IMAGE
That's it, the noise has been dealt with. Now, you can click on the Lab Composite channel (or rather, just press Command-~ [PC: Control-~]) to see the full-color image with your color noise reduced considerably, but most of your detail still intact.
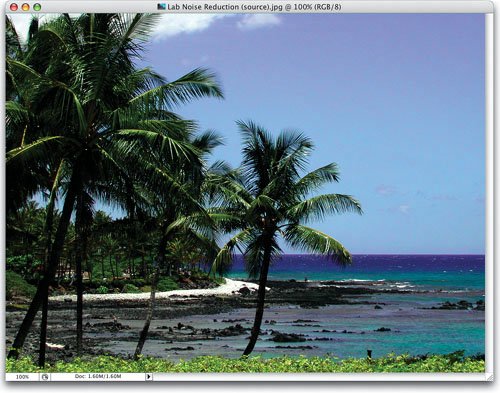 | Step 15. | ANOTHER METHOD IS TO MASK OUT EVERYTHING BUT THE SKY BEFORE ADDING BLUR
If you find that the noise in your photo is only visible in one area (in this photo, it's really only visible in the sky), you could make a selection of just that area first. Then when you add your blur (to just the "a" and "b" channels), it only blurs the areas with noise, and completely avoids other sharp areas. In this example, you can create the easiest mask possible since it's just a blue sky. With the Magic Wand tool (W), click once in the blue sky to select part of it. Then under the Select menu, choose Similar to select all the other areas that have a similar blue. Now you can apply your blur to the "a" and "b" channels, like we did in Step 13.
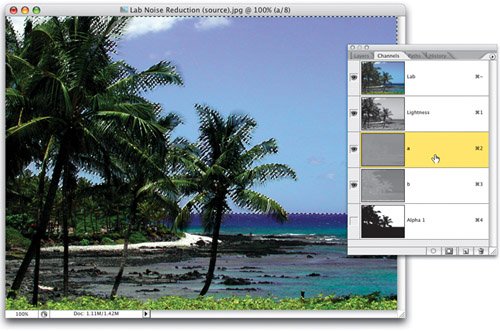 |
|