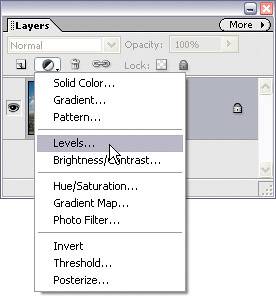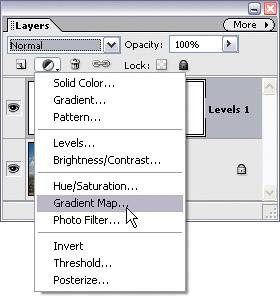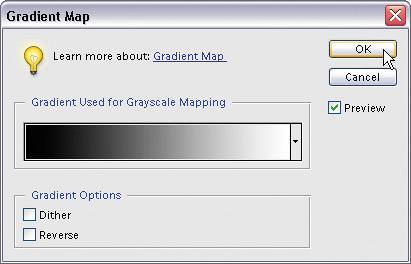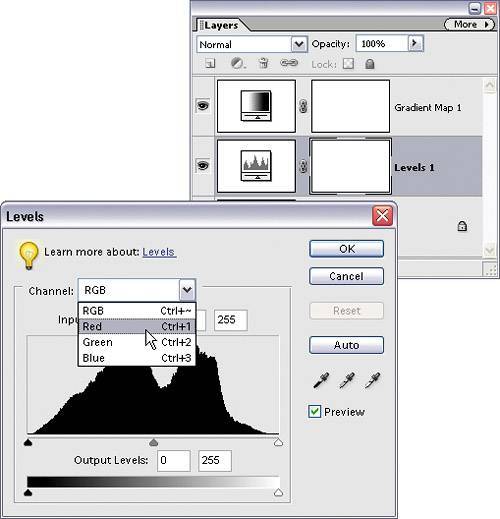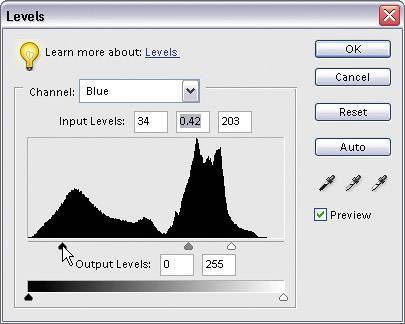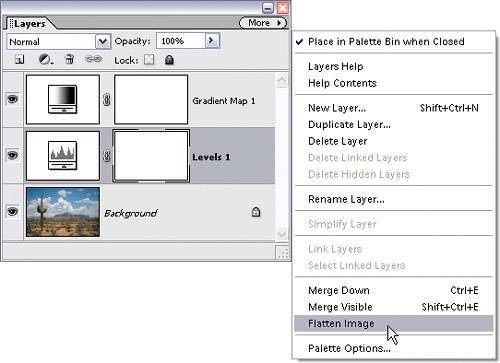Getting a Better Conversion from Color to Black and White
| If you've ever converted a color photo to black and white, chances are you were disappointed with the results. That's because Elements simply throws away the color, leaving a fairly bland black-and-white photo in its wake. In the full version of Adobe Photoshop, there's a feature called Channel Mixer that lets you custom create a better black-and-white image. Unfortunately, that feature isn't in Elements 4.0, but I figured out a way to get similar control using a little workaround. Here's how: Step One©ISTOCKPHOTO/RICHARD WALTERS 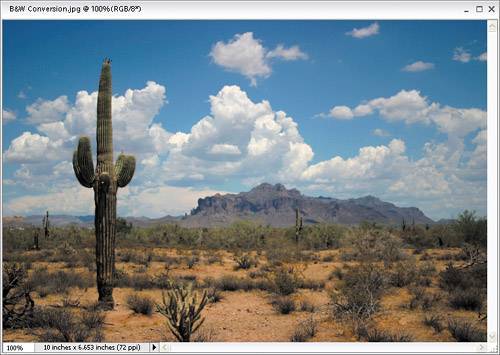 Open the color photo you want to convert to black and white. Press D to set your Foreground and Background to the default black and white. Step Two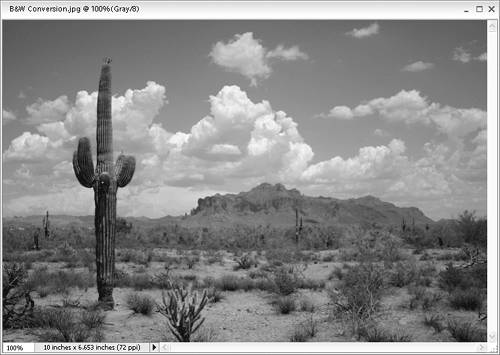 To really appreciate this technique, it wouldn't hurt if you went ahead and did a regular conversion to black and white, just so you can see how lame it is. Go under the Image menu, under Mode, and choose Grayscale. When the "Discard Color Information?" dialog appears, click OK, and behold the somewhat lame conversion. Now that we agree it looks pretty bland, press Control-Z to undo the conversion, so now you can try something better. Step Three
Go to the top of the Layers palette and choose Levels from the Create Adjustment Layer pop-up menu (it's the half-black/half-white circle icon). When the Levels dialog appears, don't make any changes, just click OK. This will add a layer to your Layers palette named "Levels 1." Step Four
Press X until your Foreground color is set to black, then go to the top of the Layers palette and choose Gradient Map from the Create Adjustment Layer pop-up menu. This brings up the Gradient Map dialog. Step Five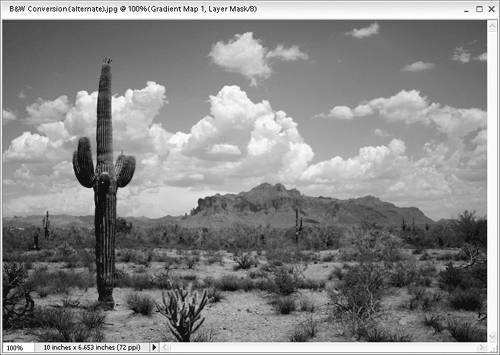
All you have to do here is click OK, and it gives you a black-and-white image. (And doing just this, this one little step alone, usually gives you a better black-and-white conversion than just choosing Grayscale from the Mode submenu. Freaky. I know.) Clicking OK will add another layer to the Layers palette (above your Levels 1 layer) named "Gradient Map 1." Step Six
In the Layers palette, double-click directly on the Levels thumbnail in the Levels 1 layer to bring up the Levels dialog again. In the Channels pop-up menu at the top of the dialog, you can choose to edit individual color channels (kind of like you would with Photoshop's Channel Mixer). Choose the Red color channel. Step Seven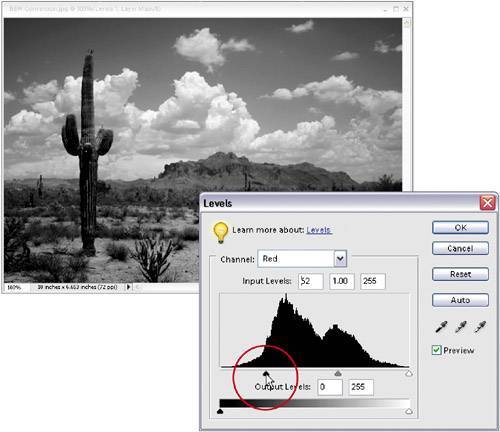 You can now adjust the Red channel, and you'll see the adjustments live onscreen as you tweak your black-and-white photo. (It appears as a black-and-white photo because of the Gradient Map adjustment layer above the Levels 1 layer. Pretty sneaky, eh?) You can drag the shadow Input Levels slider to the right a bit to increase the shadows in the Red channel, but don't click OK. Step Eight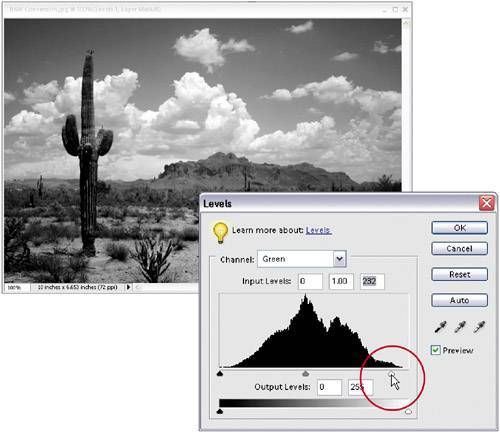 Now, switch to the Green channel in the Channels pop-up menu in the Levels dialog. You can make adjustments here as well. Try increasing the highlights in the Green channel by dragging the highlight Input Levels slider to the left. Don't click OK yet. Step Nine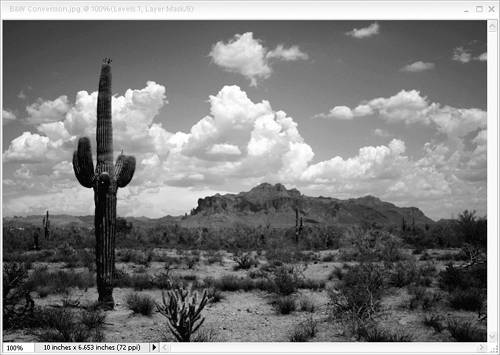
Now, choose the Blue channel from the Channels pop-up menu in the Levels dialog. Try increasing the highlights quite a bit and the shadows just a little by dragging the Input Levels sliders. These adjustments are not standards or suggested settings for every photo; I just experimented by dragging the sliders, and when the photo looked better, I stopped dragging. When the black-and-white photo looks good to you (good contrast and good shadow and highlight details), click OK in the Levels dialog. Step Ten
To complete your conversion, go to the Layers palette, click on the More flyout menu, then choose Flatten Image to flatten the adjustment layers into the Background layer. Although your photo looks like a black-and-white photo, technically, it's still in RGB mode, so if you want a grayscale file, go under the Image menu, under Mode, and choose Grayscale. Before (lame grayscale conversion)
After (awesome adjustment layers conversion)
|
EAN: 2147483647
Pages: 201