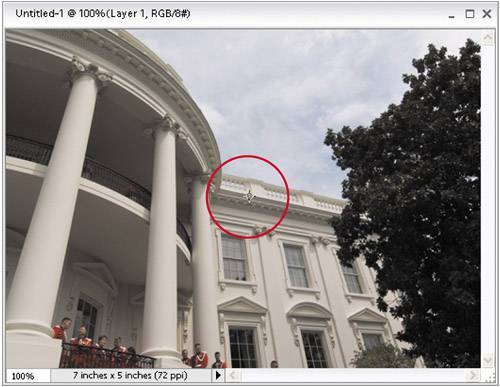Resizing and How to Reach Those Hidden Free Transform Handles
| What happens if you drag a large photo onto a smaller photo in Elements? (This happens all the time, especially if you're collaging or combining two or more photos.) You have to resize the photo using Free Transform, right? Right. But here's the catchwhen you bring up Free Transform, at least two (or, more likely, all four) of the handles that you need to resize the image are out of reach. You see the center point, but not the handles you need to reach to resize. Here's how to get around that hurdle quickly and easily. Step One©SCOTT KELBY
Open two photos in the Elements Editor. Use the Move tool (V) to drag-and-drop one photo on top of the other (if you're in Maximize Mode, drag one image onto the other image's thumbnail in the Photo Bin). To resize a photo on a layer, press Control-T to bring up the Free Transform command. Next, hold the Shift key (to constrain your proportions), grab one of the Free Transform corner points, and (a) drag inward to shrink the photo, or (b) drag outward to increase its size (not more than 20%, to keep from making the photo look soft and pixelated). But wait, there's a problem. The problem isyou can't even see the Free Transform handles in this image. 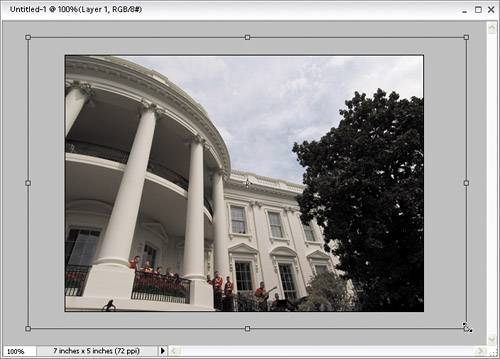 Step TwoTo instantly have full access to all of Free Transform's handles, just press Control-0 (zero), and Elements will instantly zoom out of your document window and surround your photo with gray desktop, making every handle well within reach. Try it once, and you'll use this trick again and again. Note: You must choose Free Transform first for this trick to work. |
EAN: 2147483647
Pages: 201