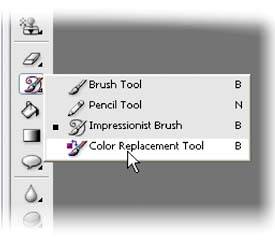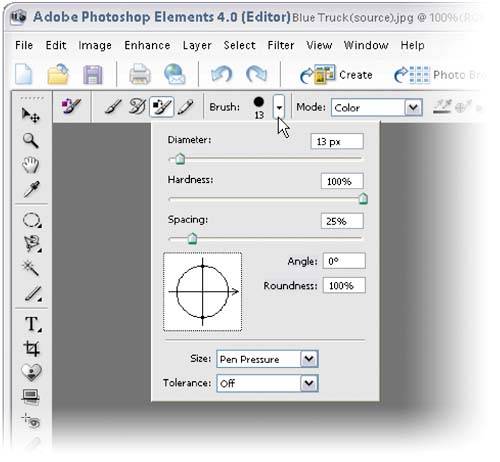Changing an Object s Color
Changing an Object's ColorHave you ever wanted to change the color of an object (such as a shirt, a car, etc.) in a photo? You have? Then here's perhaps the fastest, easiest way to change the color of, well…whatever. Step One©SCOTT KELBY  Open a photo containing an element that needs to be a different color. Step Two
Choose the Color Replacement tool, which is found in the Brush tool's flyout menu in the Toolbox (or press the B key until you have it).
TIP You can adjust the Color Replacement tool's settings by going to the Options Bar, clicking the down-facing arrow next to the word "Brush," and choosing your settings in the Picker that appears. Step Three©SCOTT KELBY 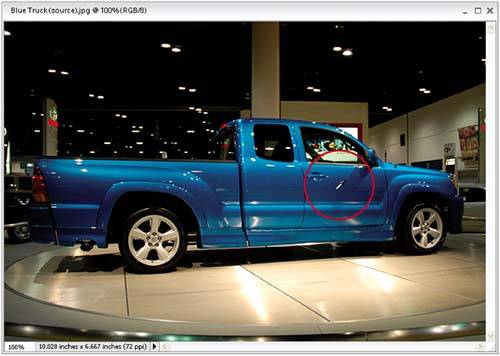 Open another image that has the color you want to use. Alt-click the Color Replacement tool on the color you want to sample within that image. (In this example, I'm sampling the color from another truck.) Your cursor will temporarily switch to the Eyedropper tool. Step Four Now return to the photo you want to colorize and start painting with the Color Replacement tool using the sampled color, completing the effect. Hint: If you make a mistake, just press Control-Z to undo and try again. Before
After
|
EAN: 2147483647
Pages: 201